According to the official tutorial videos, try integrating sound into the sample game Cube.
- Launch Cube and remove any existing sounds within Cube.
- Return to Wwise and select Profiler from the main menu Layouts.
- In the toolbar, click on the “connect to remote platform” button to the right of the cursor time digit mark. This button helps connect to a remote platform. Select your own computer from the window and click connect. Collection is a real-time recording process. The Wwise Sound Engine running in the game sends information related to the game situation, and the collection records this information as a log. Back in the “Cube” game, throw an Ice Gem. In the Capture Log view, you will see several lines of information, proving that “Cube” sends information to Wwise when throwing the Ice Gem.
- Events are a type of Wwise Game Call sent from the game engine to the Wwise audio engine. They inform Wwise of certain events occurring in the game. Events sent to Wwise are typically used to trigger sounds or modify sound properties, and may also be used to stop sound playback. We indicate the purpose of the event by naming it. The Game Object Name column is used to specify the Local Player. This column indicates which entity in the game the message is associated with. For example, there may be multiple characters in the game using Ice Gem, so the game engine needs to know which character is throwing Ice Gem in order to play the corresponding sound correctly. For example, if a monster throws an Ice Gem from 50 meters away, the volume of the sound should be different from when a wizard throws Ice Gem.
- Select Layout > Designer from the main menu, Create an event to allow Wwise to capture input game calls. The event name must be exactly the same as the name of the game call. In the Project Explorer view, click on the event option. In the Events tab of the Project Explorer, you will see a folder named Events. Inside that folder is an object called Default Work Unit. Work Units are the foundation of Wwise. Work Units contain information about specific sections or elements of the project and help organize the project.
- Click on the Default Work Unit in the Events folder. Hover over the fourth icon, which is an Event object. Click on the Event icon to create a new Event object within the Default Work Unit. A new Event object will be created, prompting you to enter its name. The event object name must be exactly the same as the name of the Game Call corresponding to the game engine.
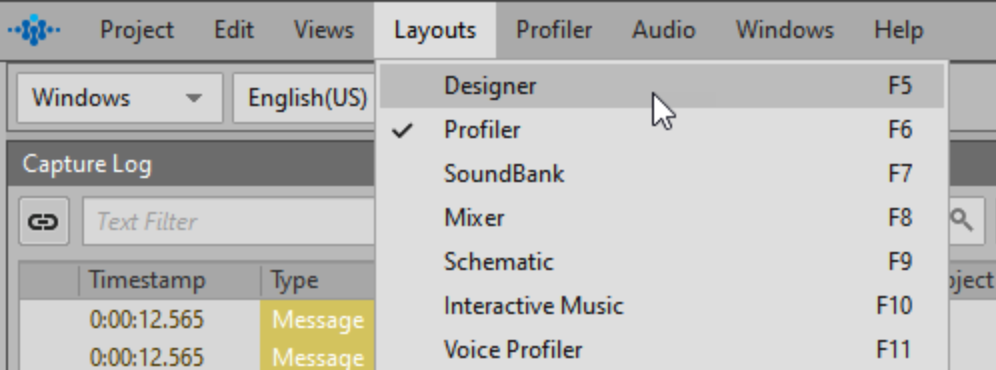
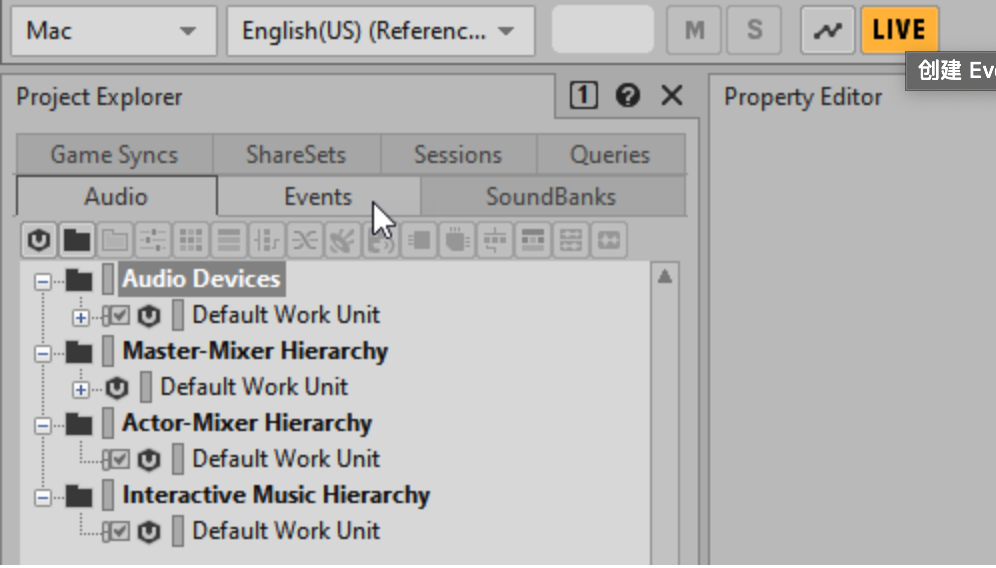
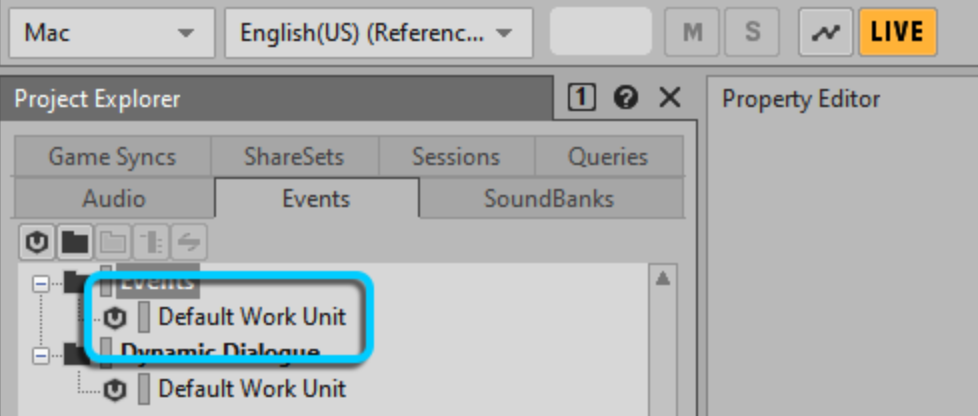
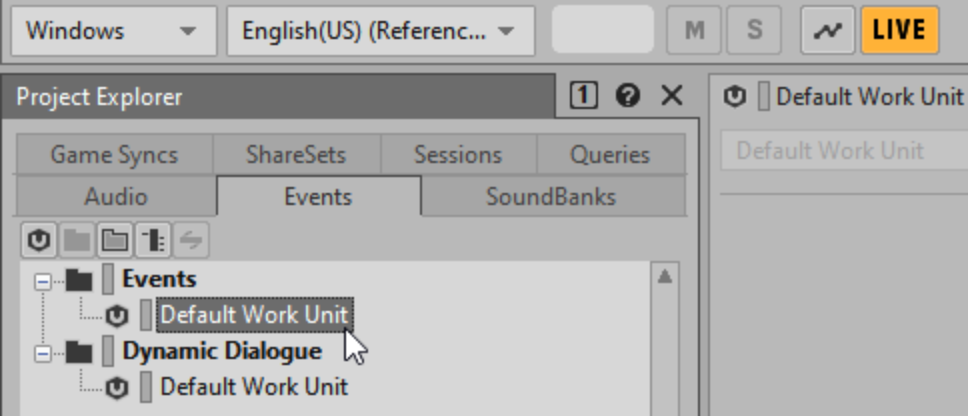
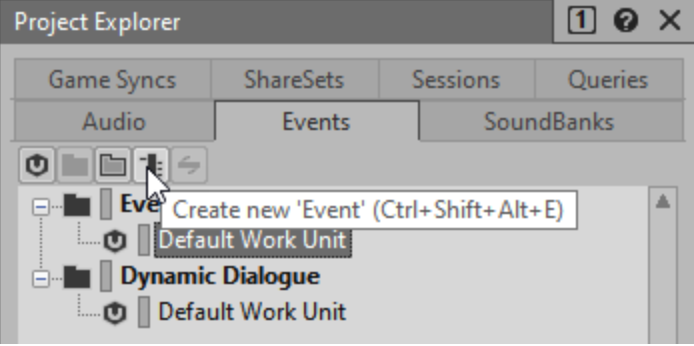
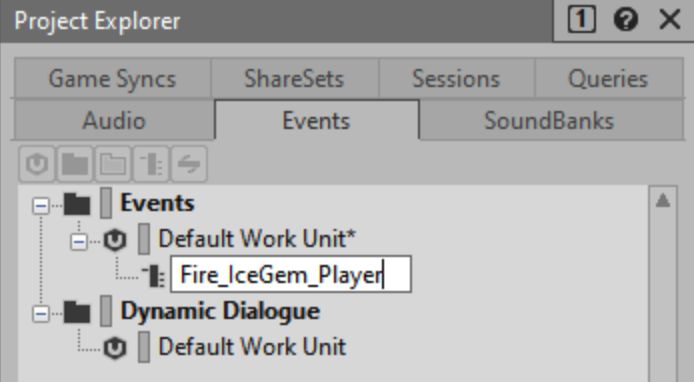
- Importing sound: In the Project Explorer view, select the Audio option. We need to place the sound in the Work Unit under the Actor-Mixer Hierarchy.
In the Project Explorer’s alternate object column, click on the icon for Sound SFX. Name this Sound SFX object IceGem_Blast. The object name will appear in red. The red font indicates that there is no audio file associated with this Sound SFX object yet. SFX objects do not directly represent audio files. They represent a channel through which audio files will be played. It is equivalent to the concept of channels in a digital audio workstation (DAW). Channels have various controls to manipulate the actual audio files, which are stored in tracks, and the tracks are then sent to channels.
Right-click on the “IceGem_Blast” Sound SFX object and select Import Audio Files. Click Add Files… to import files in WAV format.
Navigate to the Lesson 1/Audio files for Lesson 1/ folder, select IceGem_Blast, and click Open.
The Audio File Importer confirms the audio file you want to import to the SFX object. Click Import.
Click on the object to confirm that it can play normally.
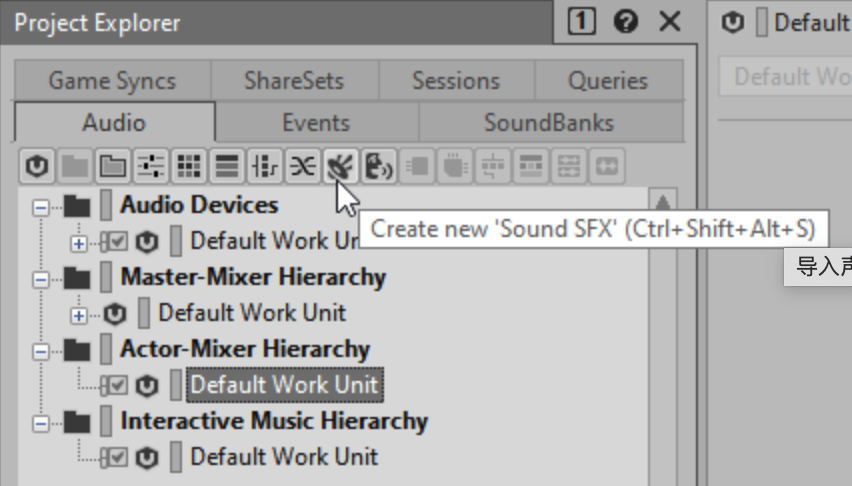
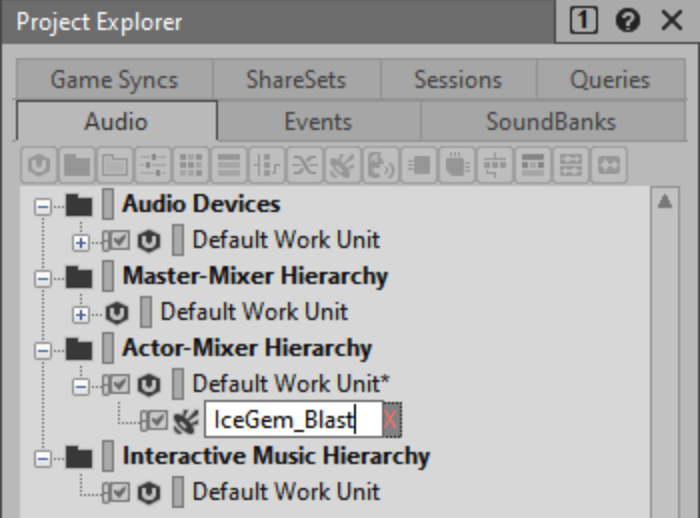
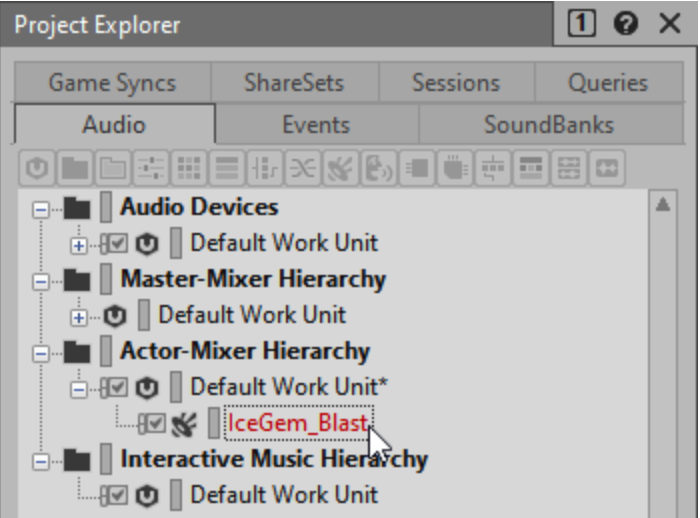
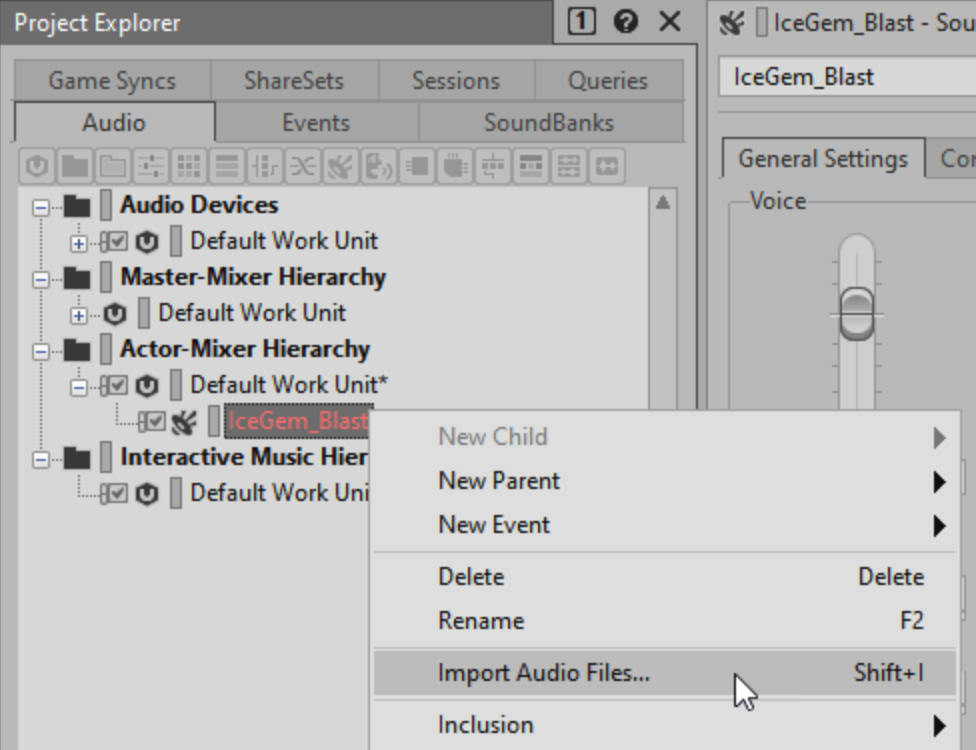
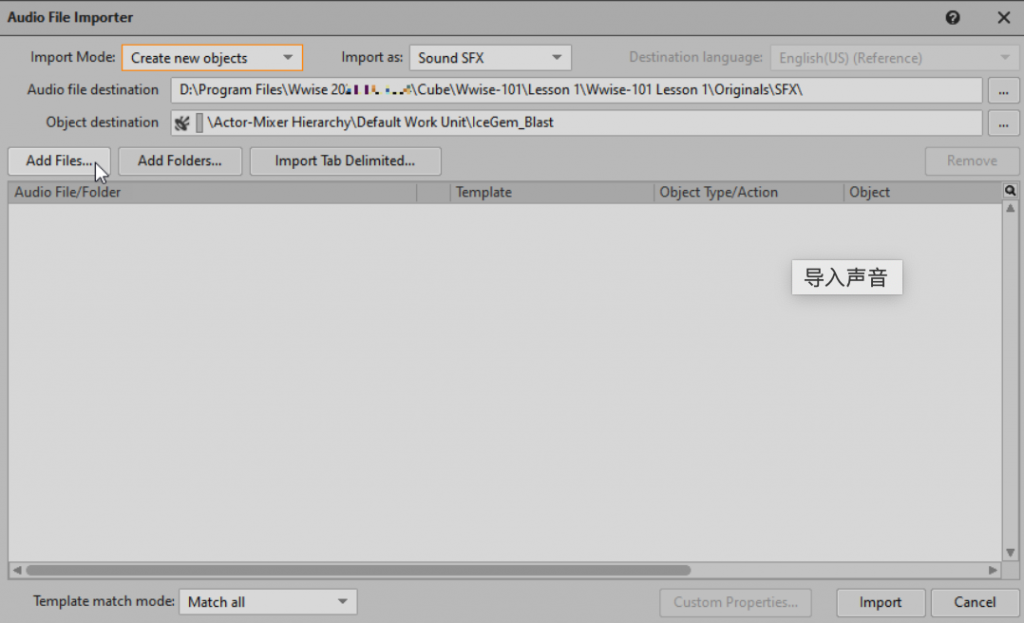
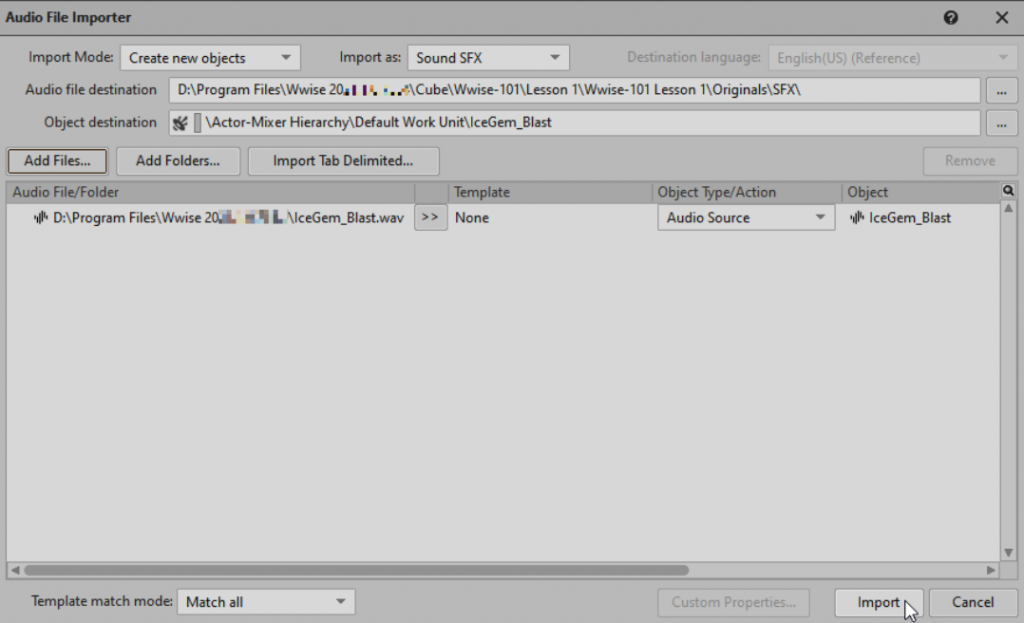
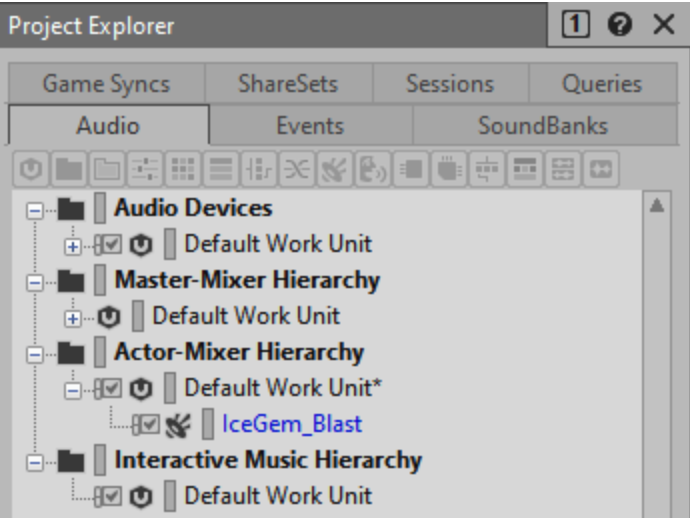
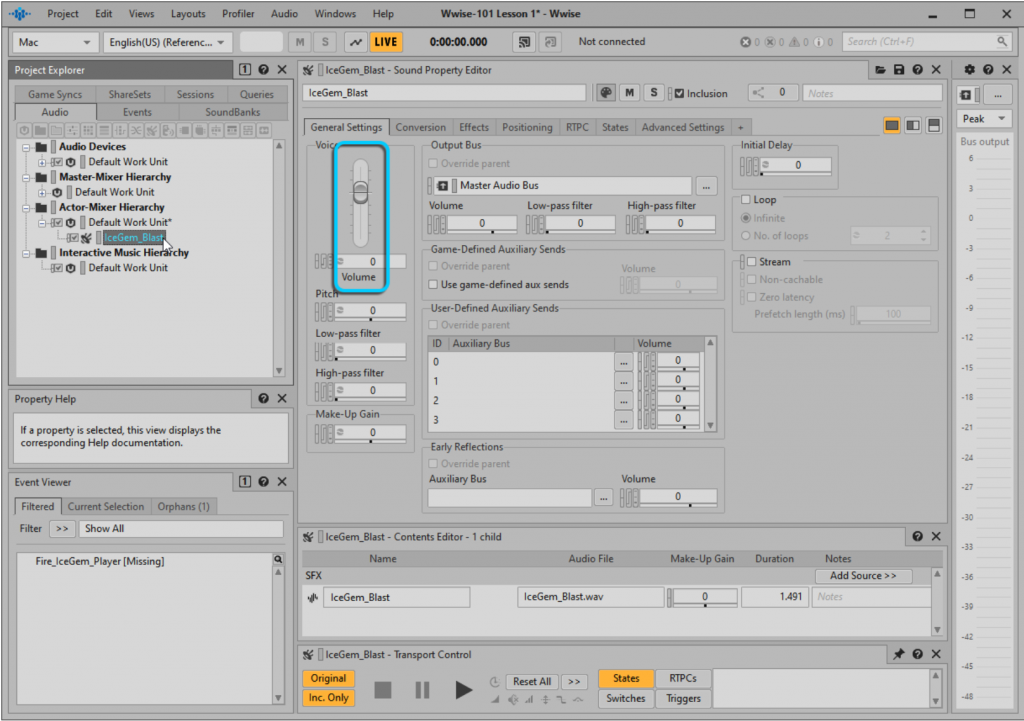
- Using Action, click on the Fire_IceGem_Player [Missing] event in the Event Viewer. This will open the Fire_IceGem_Player – Event Property Editor and display two blank panes. Here, specify the Action to occur when Wwise receives the Fire_IceGem_Player event from the game engine.
In the bottom left corner of the Event Property Editor, click the Add >> button.
Select Play from the Action list.
Now, the Play action has been successfully added. However, the Target column currently shows no referenced objects. Drag the Sound SFX object IceGem_Blast from the Project Explorer to the Target column under the Action list. This action associates the IceGem_Blast SFX object with the Fire_IceGem_Player event.
Observe the title bar of the Transport Control view to confirm that it displays Fire_IceGem_Player. If it does not show this event, click on the Fire_IceGem_Player event in the Event Viewer.
In the Transport Control view, click the play button to check if the sound effect can be played correctly.
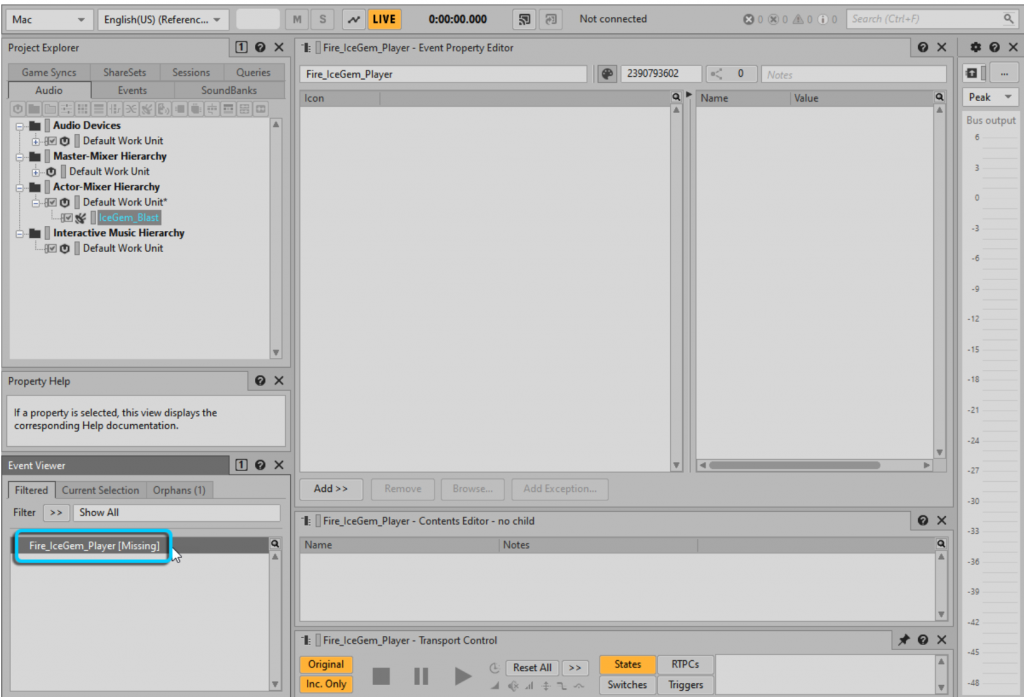
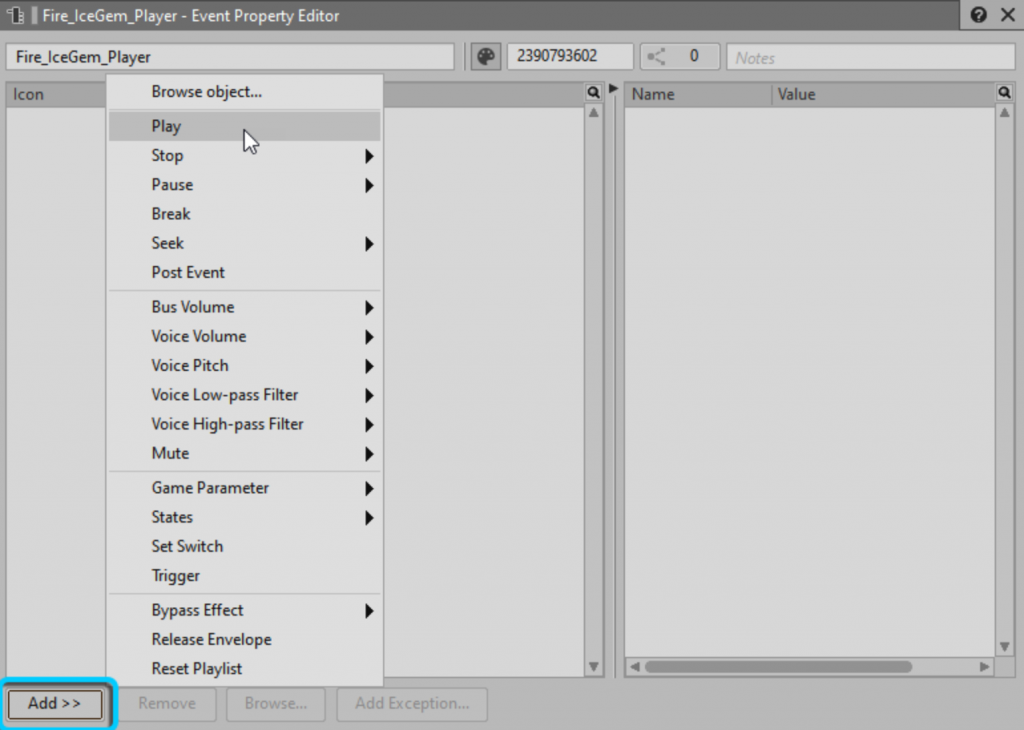
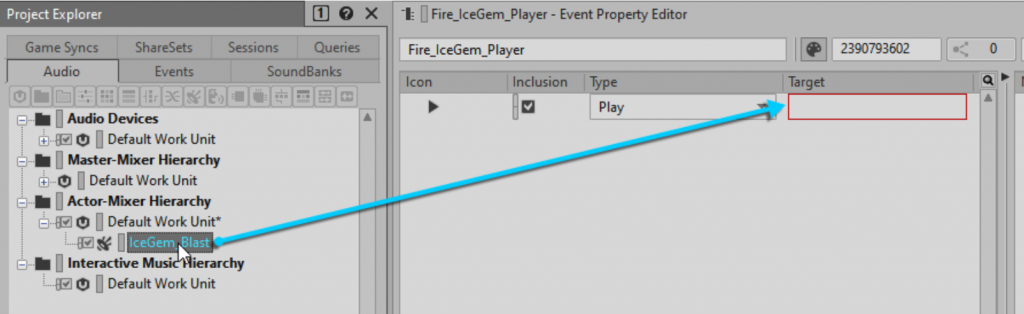
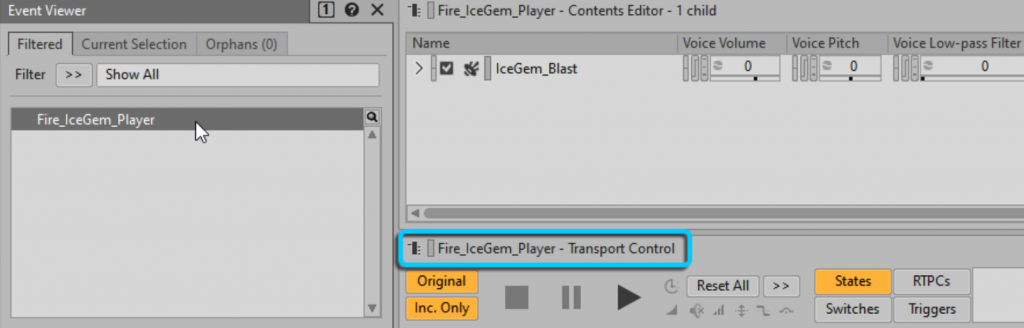
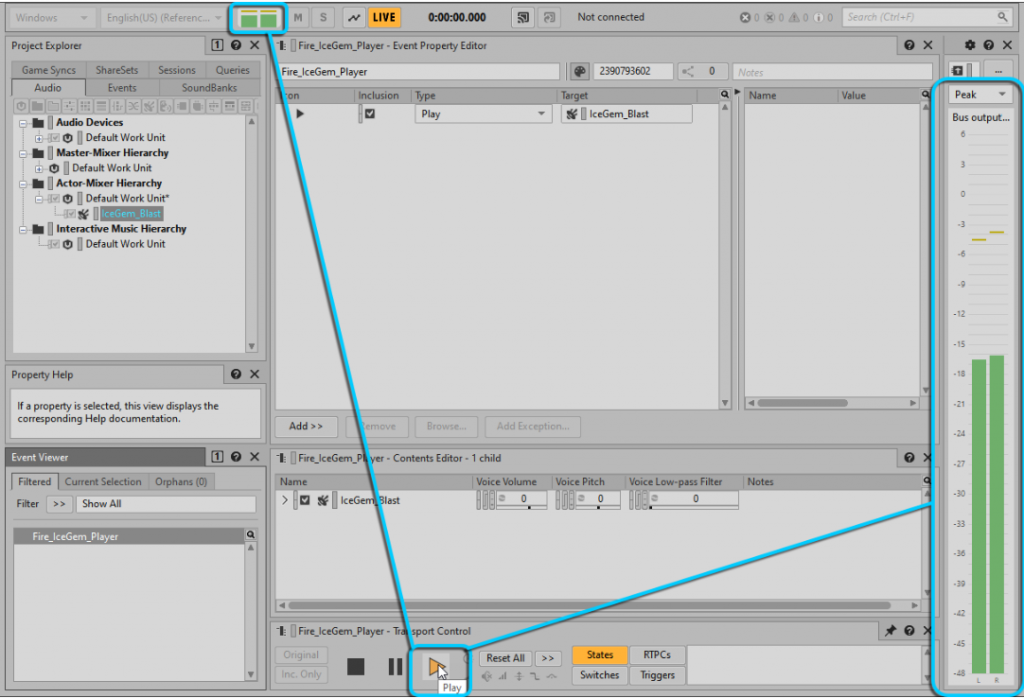
- Adding Events to SoundBank: In the main menu, click on Layouts > SoundBank. Click New, type Main in the Name field, and click OK. Click the triangle icon to the left of Default Work Unit, then drag the Fire_IceGem_Player event from the Event Viewer and drop it onto the SoundBank named Main in the SoundBank Manager. You can see the just-added event in the bottom-right view.
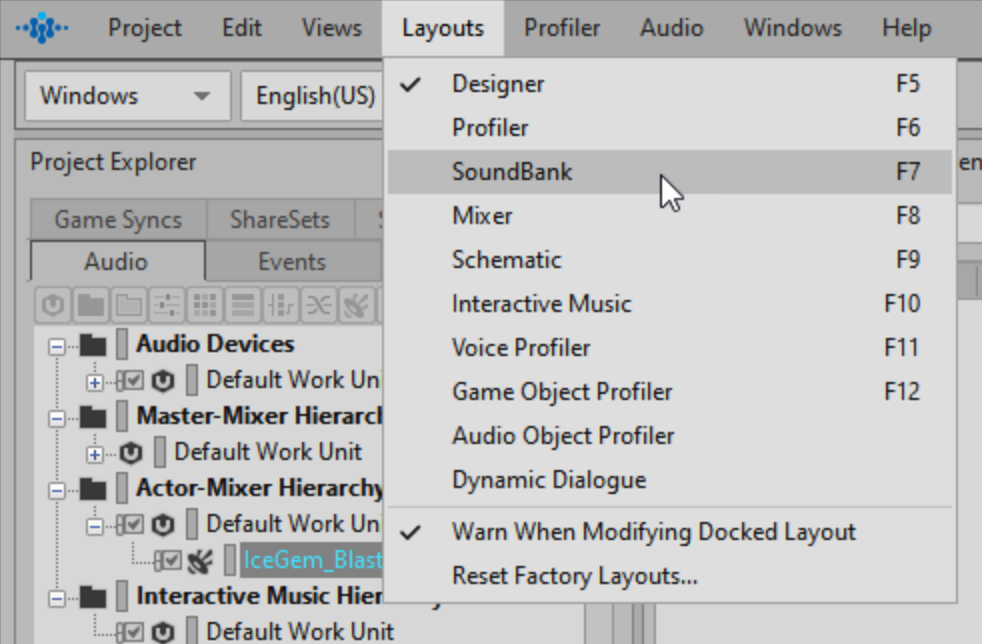
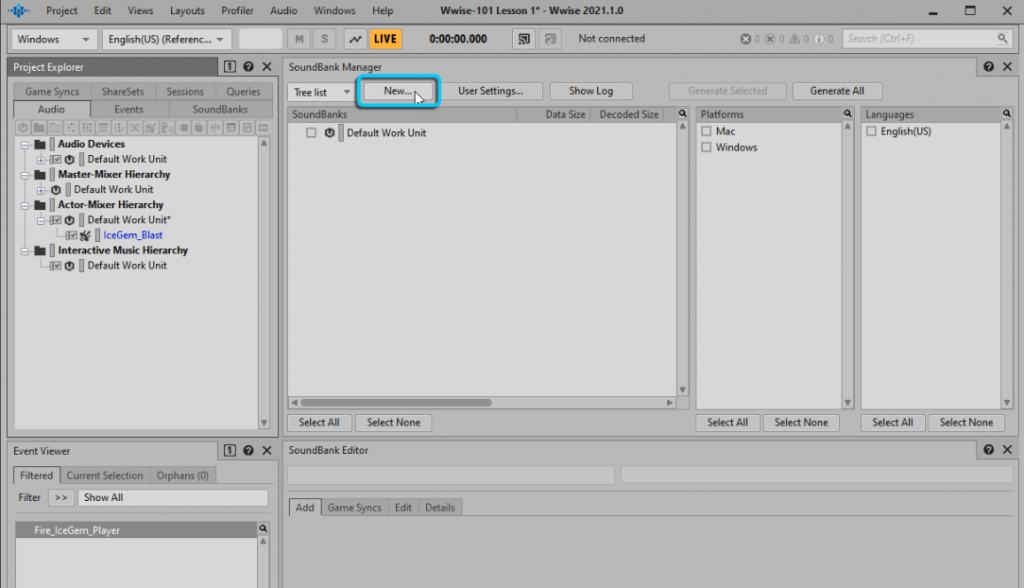
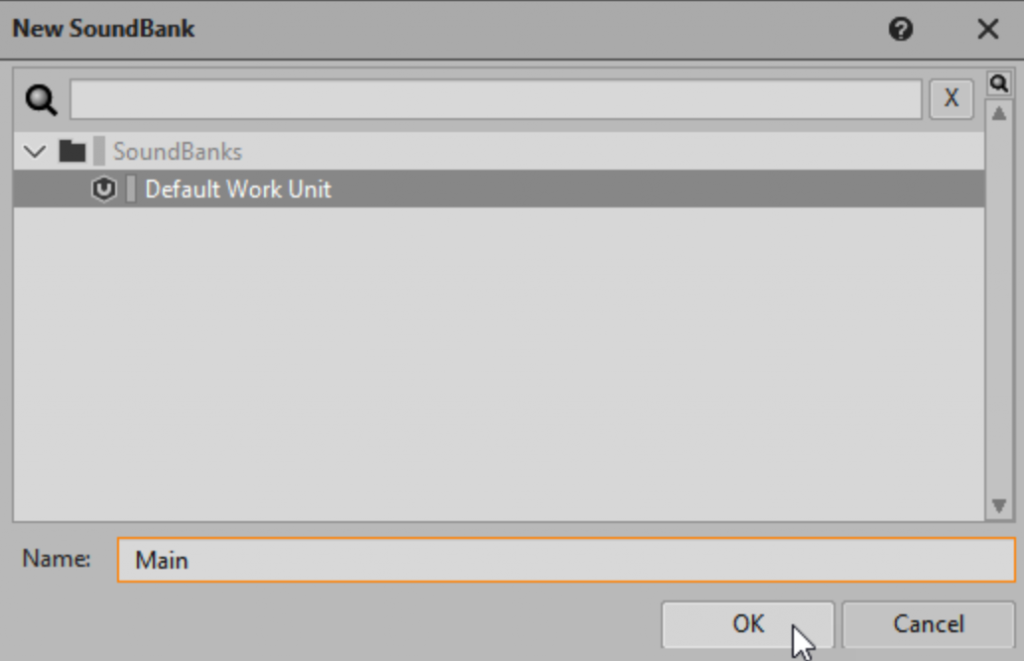
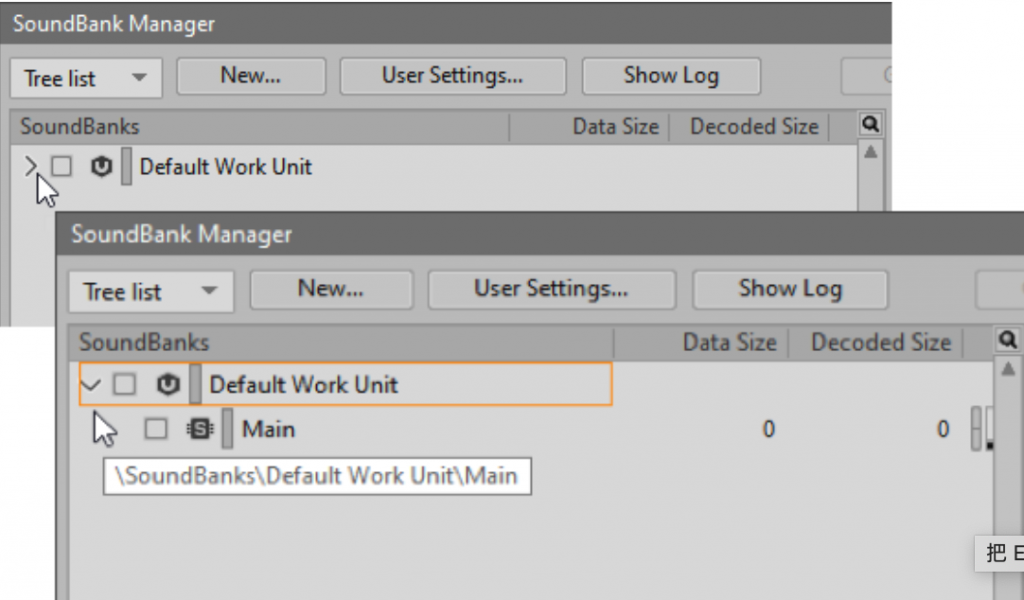
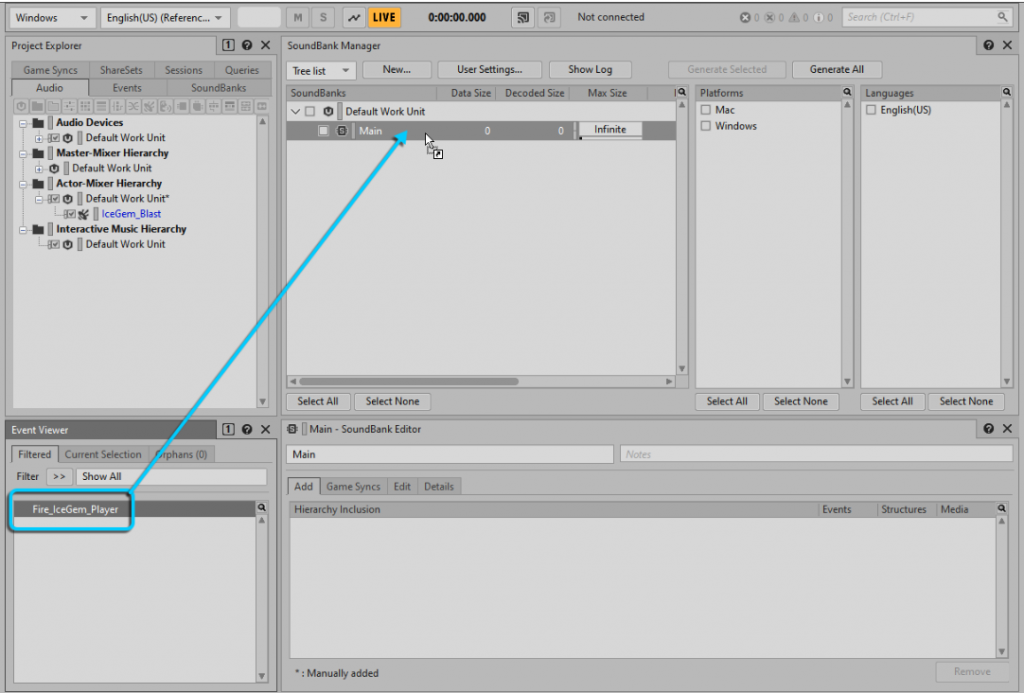
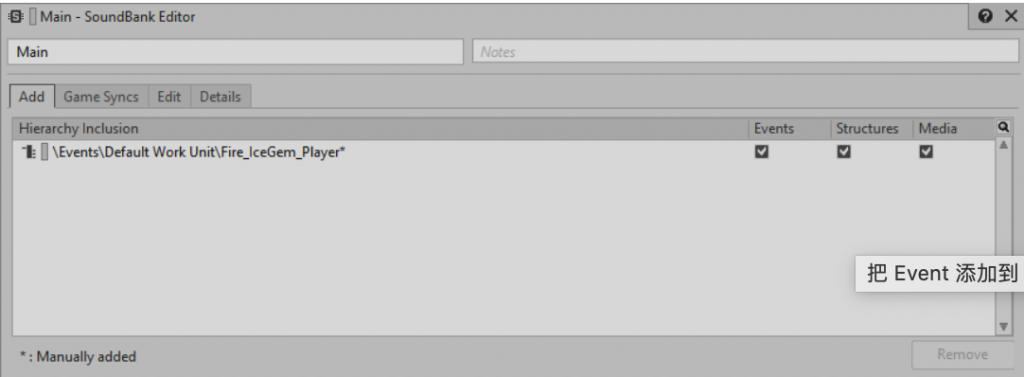
- Generating SoundBanks:
Check the checkboxes corresponding to the “Main” SoundBank and the desired Platform and English (US) in the SoundBank Manager. Click on User Settings in the SoundBank Manager. Select the Override Project SoundBank Paths option, then click the path selector button for your platform.
【On Windows, navigate to:
C:\Program Files (x86)\Audiokinetic\Wwise 2021.x.x.x\Cube\cube\soundbanks.
Select the Windows folder and click Select Folder.
On Mac, navigate to:
Applications/Audiokinetic/Wwise 2021.x.x.x/Cube/cube/soundbanks.】
Select the Mac folder and click Choose.
Click OK to close the SoundBanks Settings window, then click the Generate Selected or Generate All button in the SoundBank Manager.
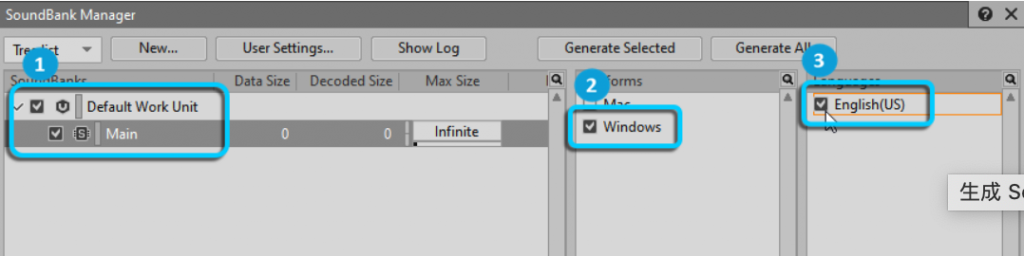
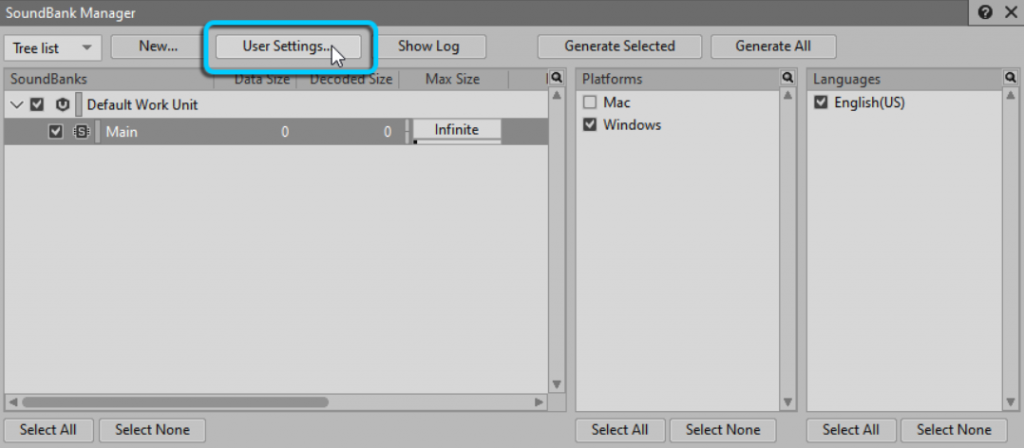
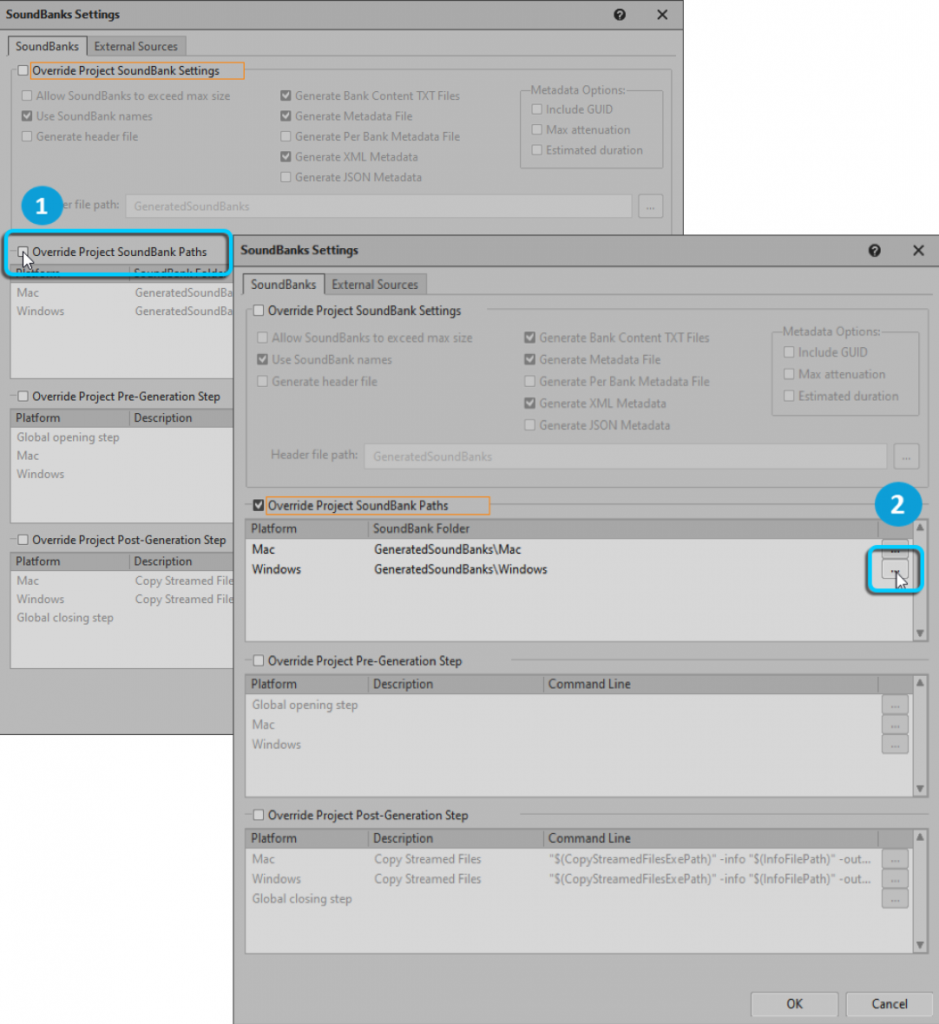
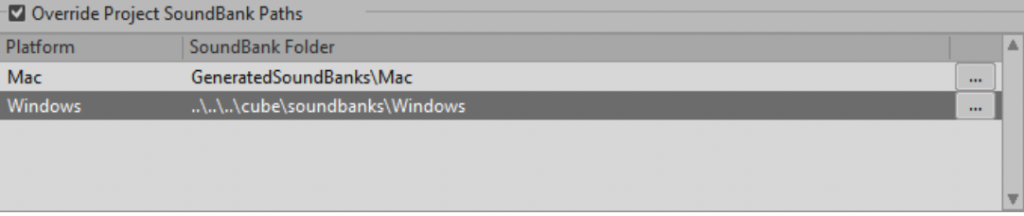
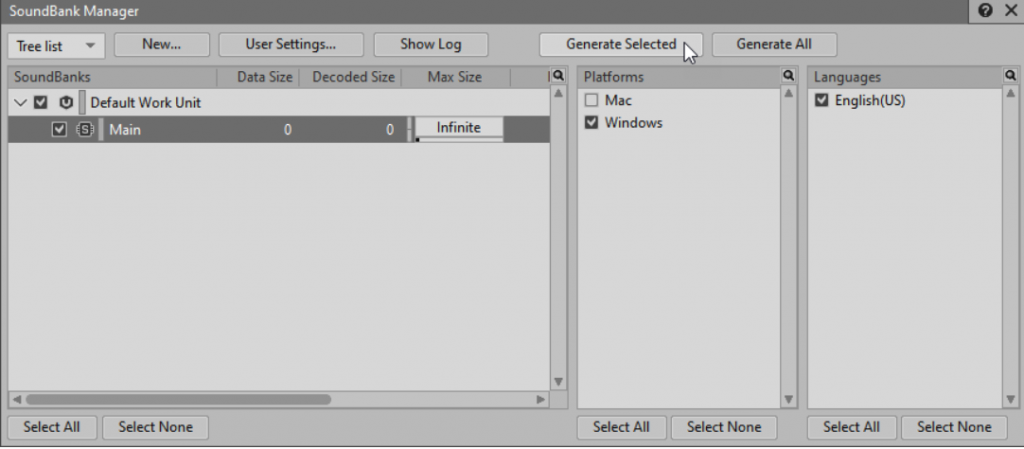
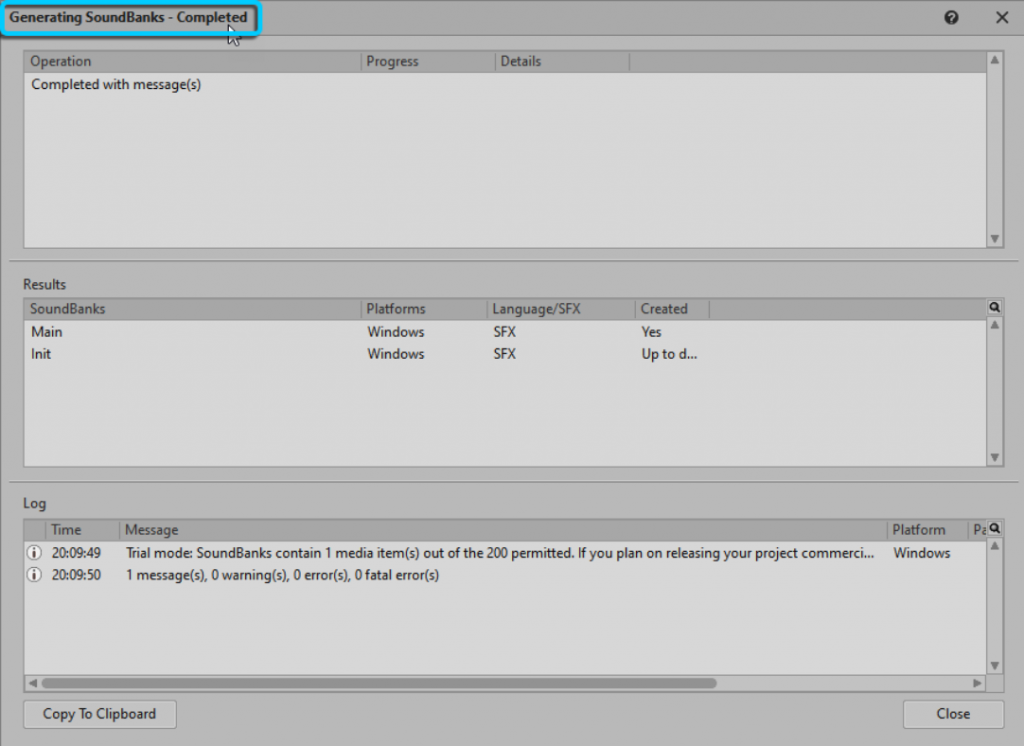
When opening the Cube game again, click the left mouse button to hear the sound effect of throwing the Ice Gem.
- Sound Design:
Open the previous project and select Default Work Unit in the Actor-Mixer Hierarchy. In the Audio File Importer, click Add Files… to import audio files. Click on the newly created SFX object, Gem_Recharge, to view the parameters in the Sound Property Editor.
The sound just imported is intended to enhance the visual effect after the Wwizard throws the Ice Gem. After throwing the gem, the wand is quickly waved to the right. This action is accompanied by a Woosh sound effect. Then, a freshly charged Ice Gem is inserted into the wand from off-screen. This invisible action is embellished with the sound of the Ice Gem resonating. These two unique sounds are contained in the same WAV file. This situation may arise when building sound design in a traditional linear audio editor while simultaneously handling some animation videos in the game. If the timing of the visuals is fixed, this approach is natural. However, there are some drawbacks:
- As game development progresses, the timing of animation sequences usually adjusts.
- When loaded into the game, the silent period between the two sounds may require more memory.
- Only limited control over two different sounds can be achieved separately in Wwise.
For greater flexibility, it’s best to separate these two sounds.
Right-click on the Gem_Recharge Sound SFX object and select Copy. Right-click on Default Work Unit under the Actor-Mixer Hierarchy and select Paste. One of the Gem_Recharge objects will be used to separate the Woosh sound effect, and the other will be used for the Recharge Magic sound effect. Click on the Gem_Recharge object, rename it Gem_Recharge_Magic, and press Enter. Rename the Gem_Recharge_01 object to Gem_Recharge_Woosh.
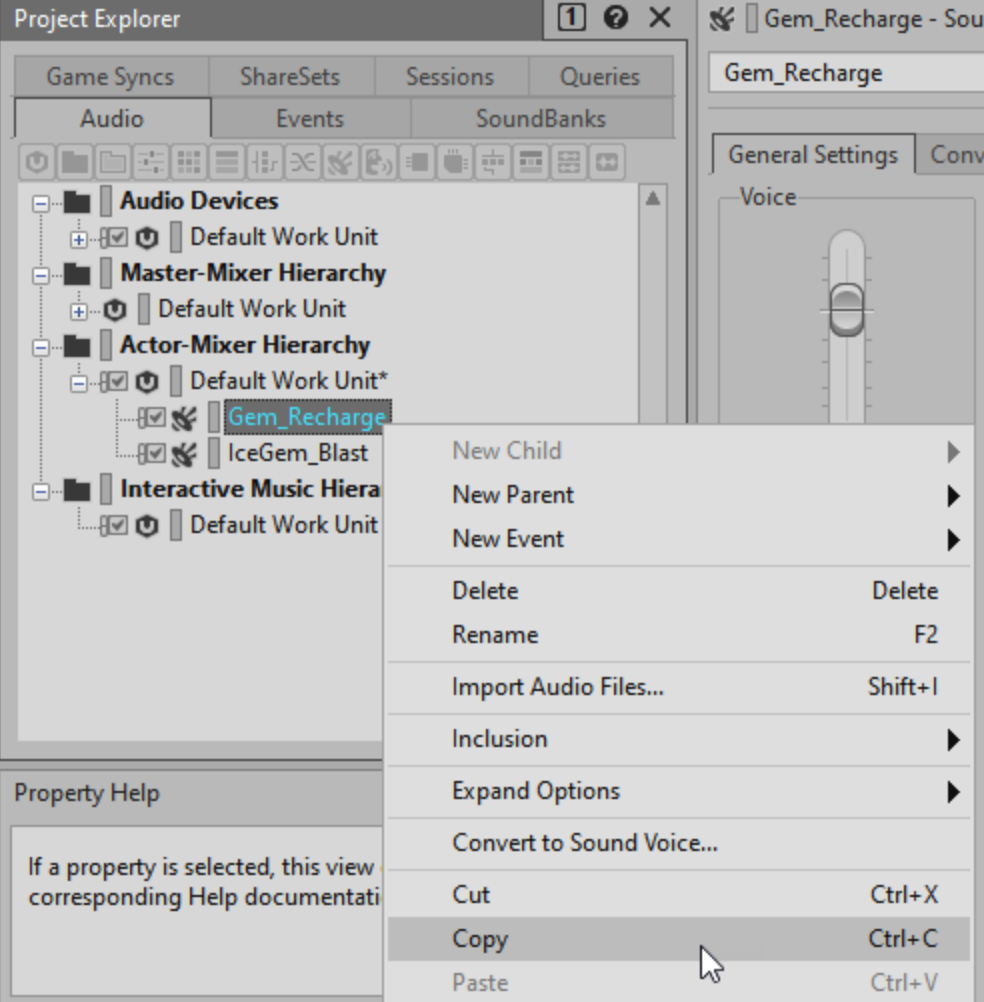
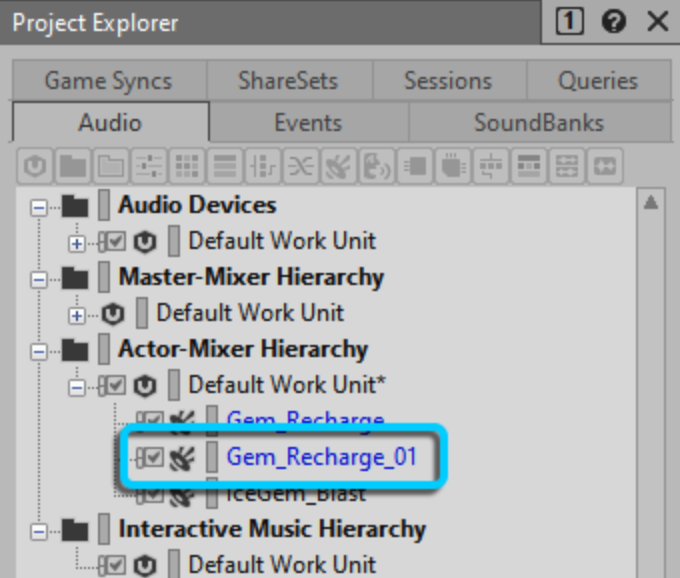
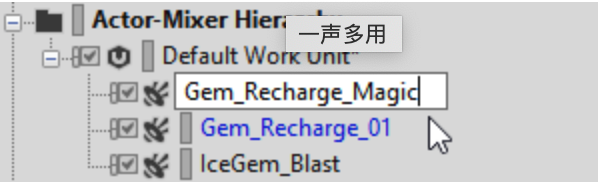
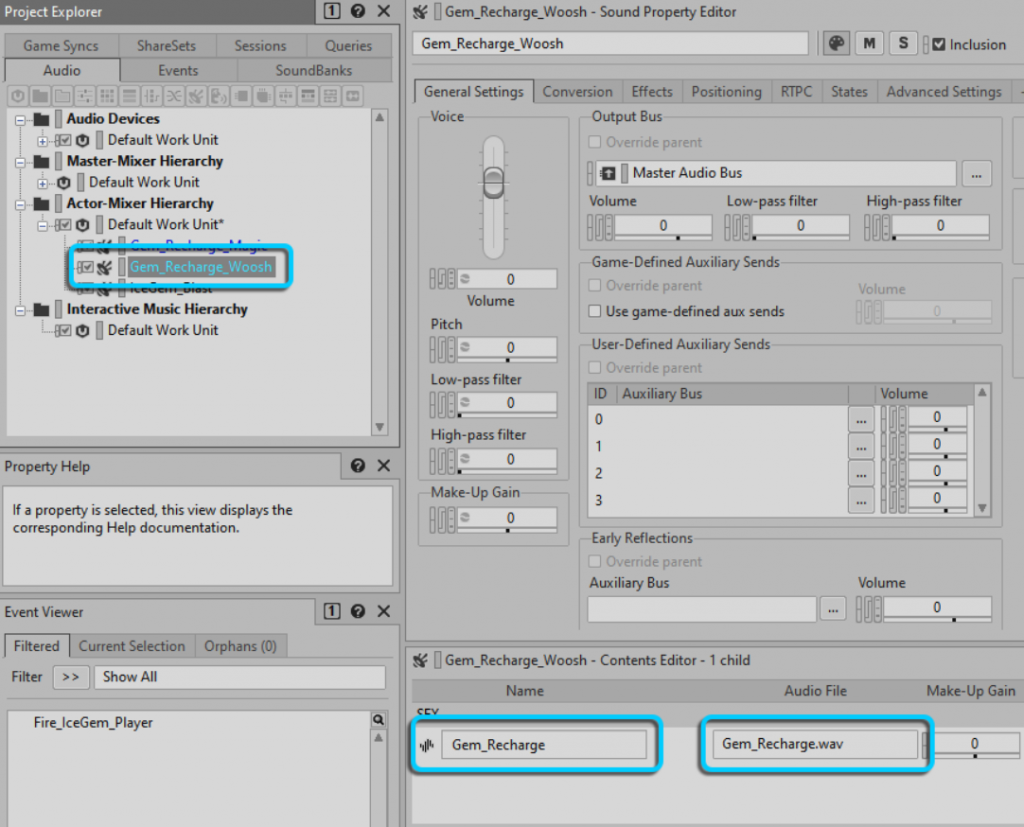
Select the Gem_Recharge_Woosh object. One crucial parameter in game audio is the pitch. Below the Volume slider, you’ll find the Pitch parameter. Pitch adjustment is frequently used in game audio to create the illusion of a variety of sounds using just one sound by altering its pitch. This strategy can save valuable memory. We can use this method to differentiate between the Woosh and Recharge Magic sound effects.
Pitch parameter values are expressed in musical cents. On a piano, the pitch difference between any two adjacent keys is 100 cents, whether black or white keys. An octave comprises 1200 cents. The default value for the Pitch parameter is 0, meaning the associated audio content will play at its original pitch.
Below the Pitch property, there’s a small white dot. Clicking on it reveals the corresponding slider. Use this slider to adjust the Pitch value.
Click and hold the white dot below the current Pitch value, then move the slider left or right to adjust the pitch during playback. Set the Pitch property to an appropriate value, then press Spacebar to audition the changes.
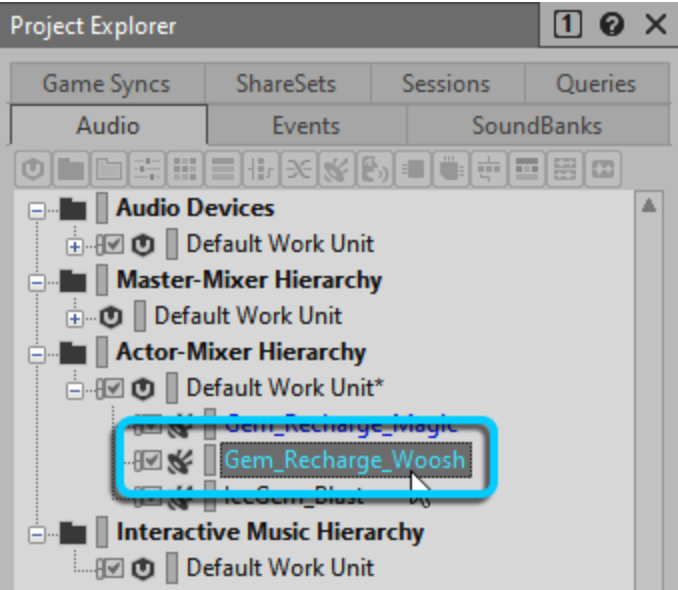
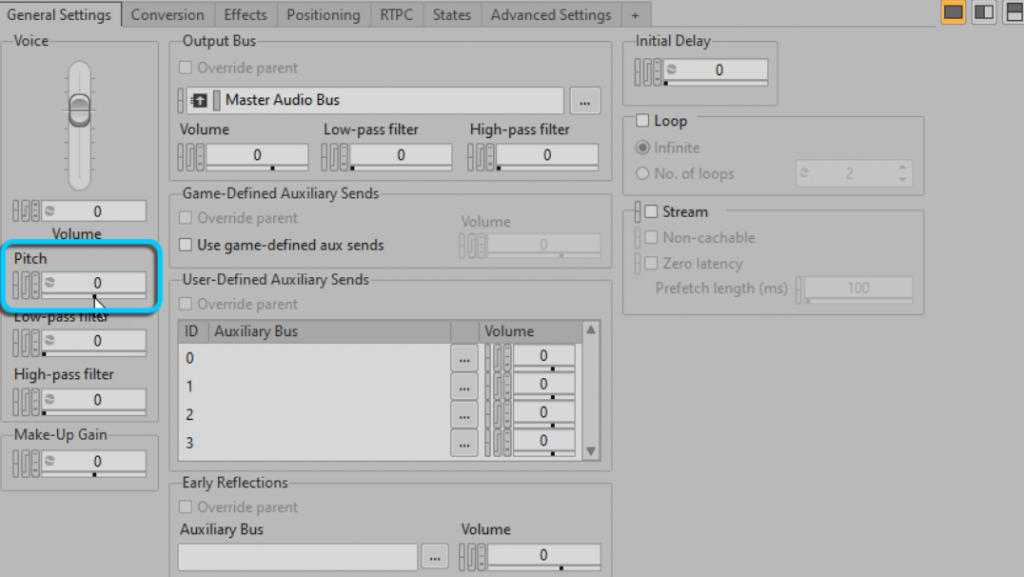
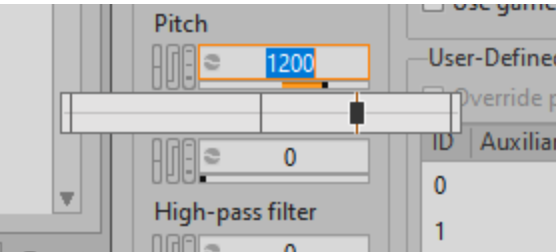
Using the Source Editor:
Open the SFX object, double-click to edit it, and cut out the “whoosh” sound effect from the audio object in the “Gem_Recharge_Woosh” object folder. Then, similarly, cut out the latter half of the sound effect from the audio object in the “Gem_Recharge_Magic” object folder.
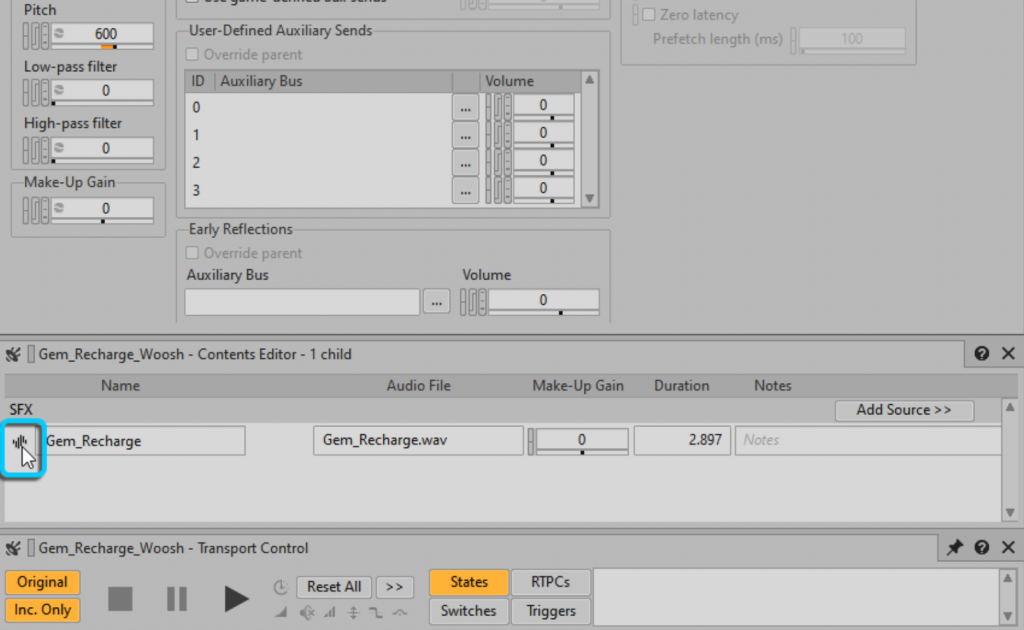
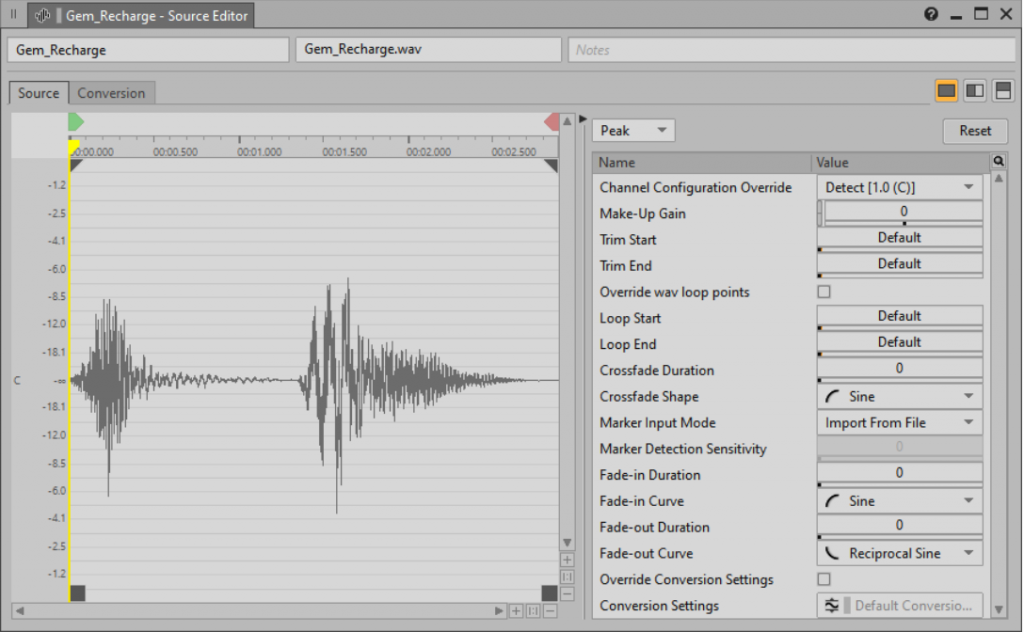
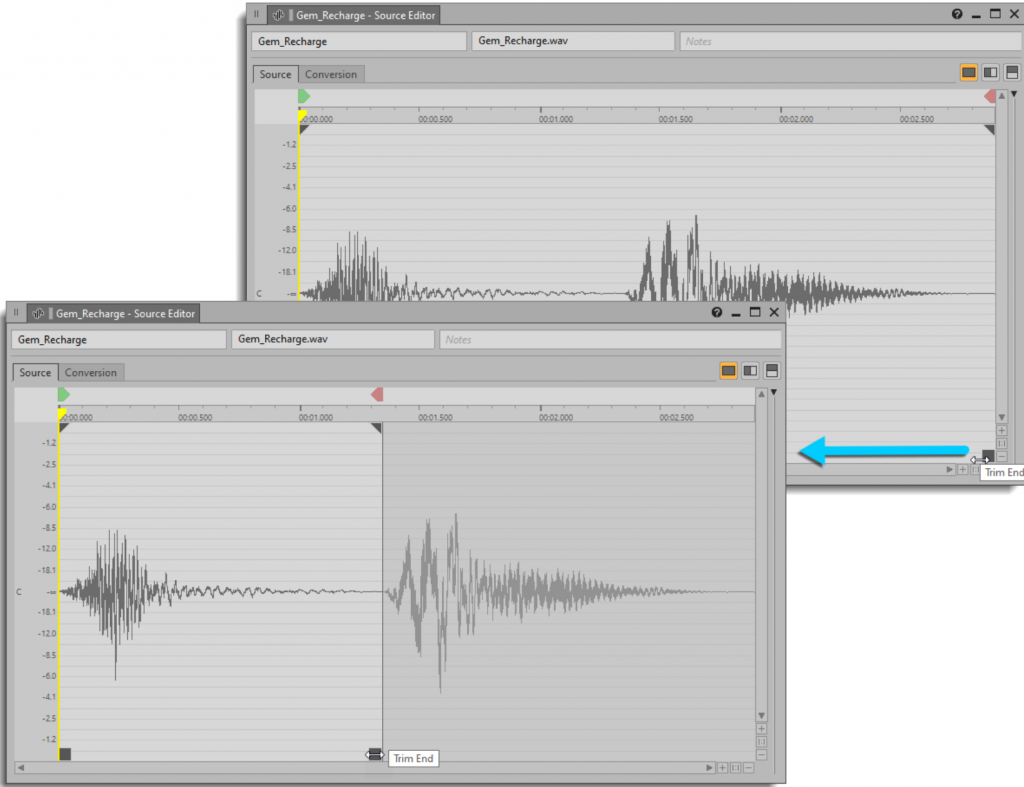
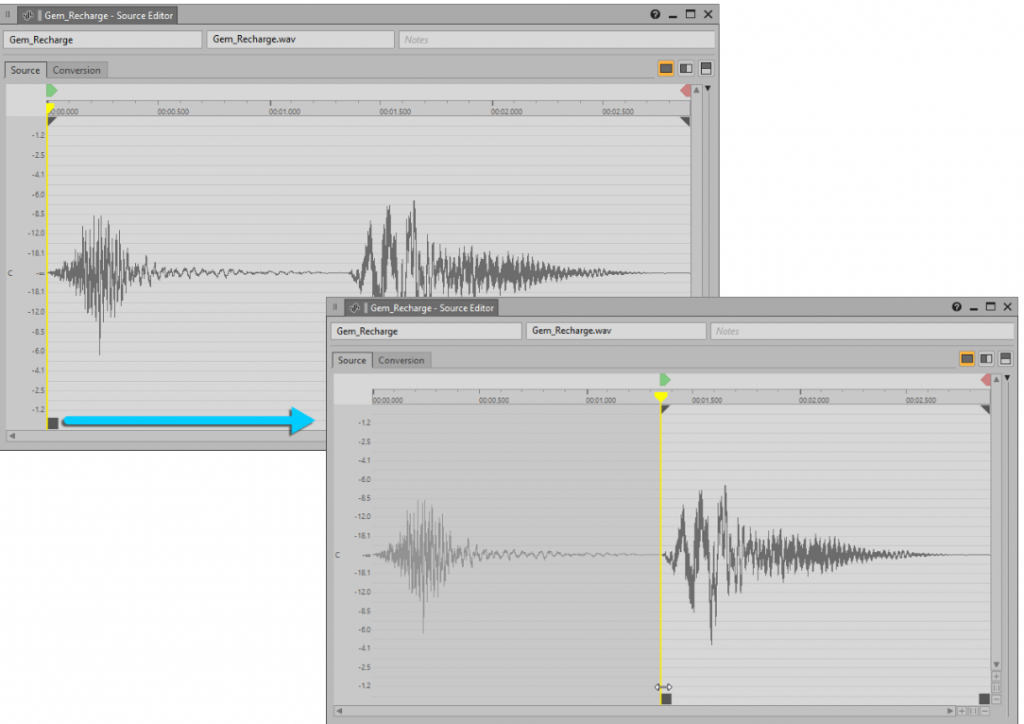
Multiple Actions for a Single Event:
From the visual perspective, when the Wwizard throws the Ice Gem, players will witness the Ice Gem Blast animation. Subsequently, the wand will swing to the right off-screen, followed by a freshly charged Ice Gem being inserted into the wand. Thus, it’s evident that these sounds need to be played at the correct times. This idea can be realized by delaying various Play Actions.
In the Event Viewer, select the “Fire_IceGem_Player” Event, hold down the Shift key, then select the Gem_Recharge_Magic and Gem_Recharge_Woosh objects, and drag the selected objects to the Actions pane in the Event Property Editor.
Play the Fire_IceGem_Player Event. In the Event Property Editor, select Gem_Recharge_Magic, go to the upper-right corner of the Event Property Editor, and click on the corresponding triangle icon.
After clicking the triangle icon, all properties related to the selected action will be displayed in the right-hand pane. Among them, the Play action type includes the Delay property. Click on the Delay parameter corresponding to Gem_Recharge_Magic, then type 0.7 and press Enter. Right-click on any column header and select Configure Columns…
Expand the Events section, then select Delay and click OK.
Change the Delay value for Gem_Recharge_Woosh to 0.5, then press Enter.
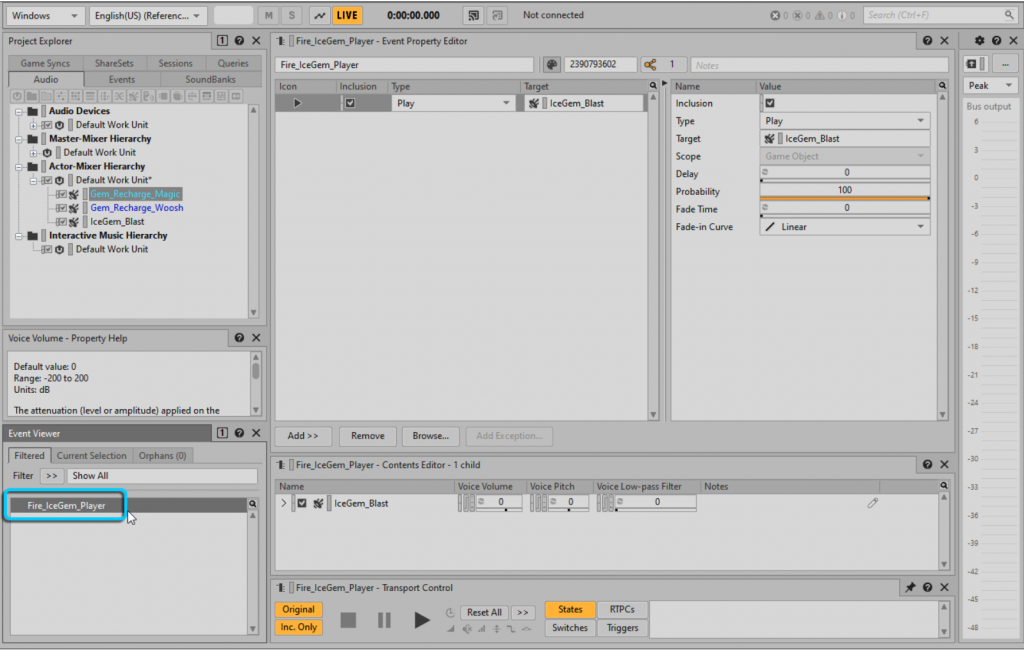
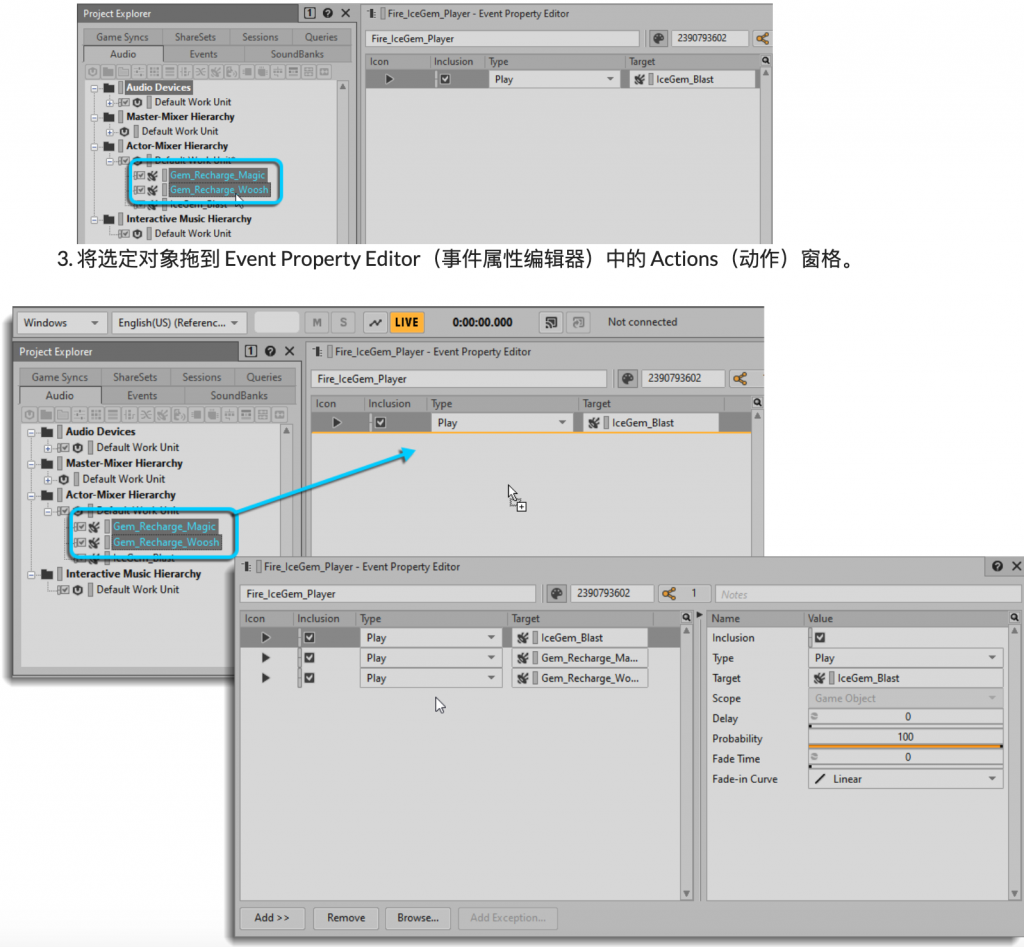
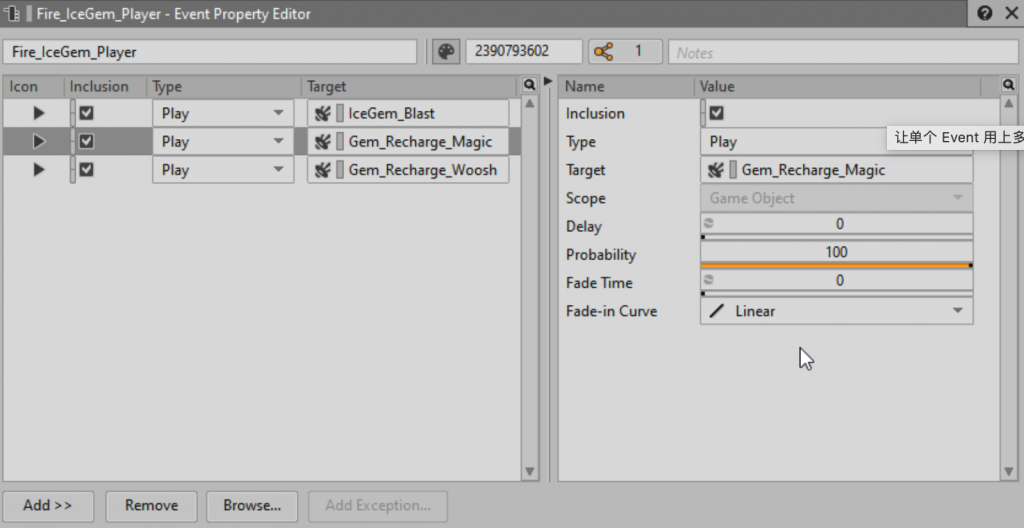
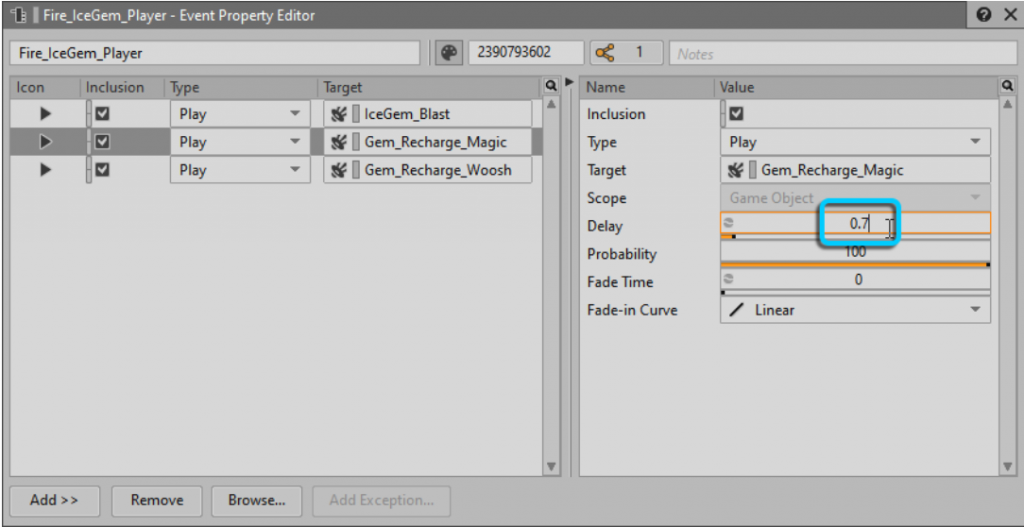
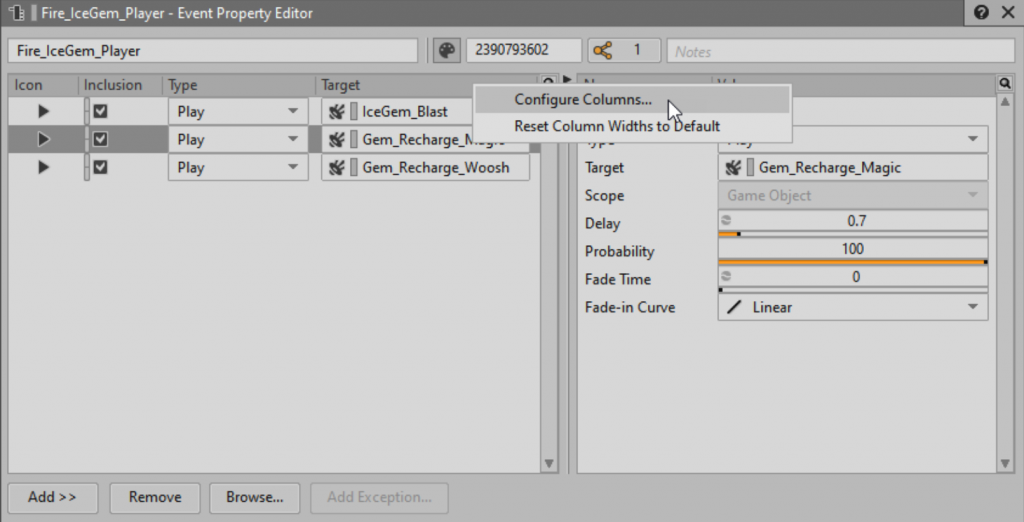
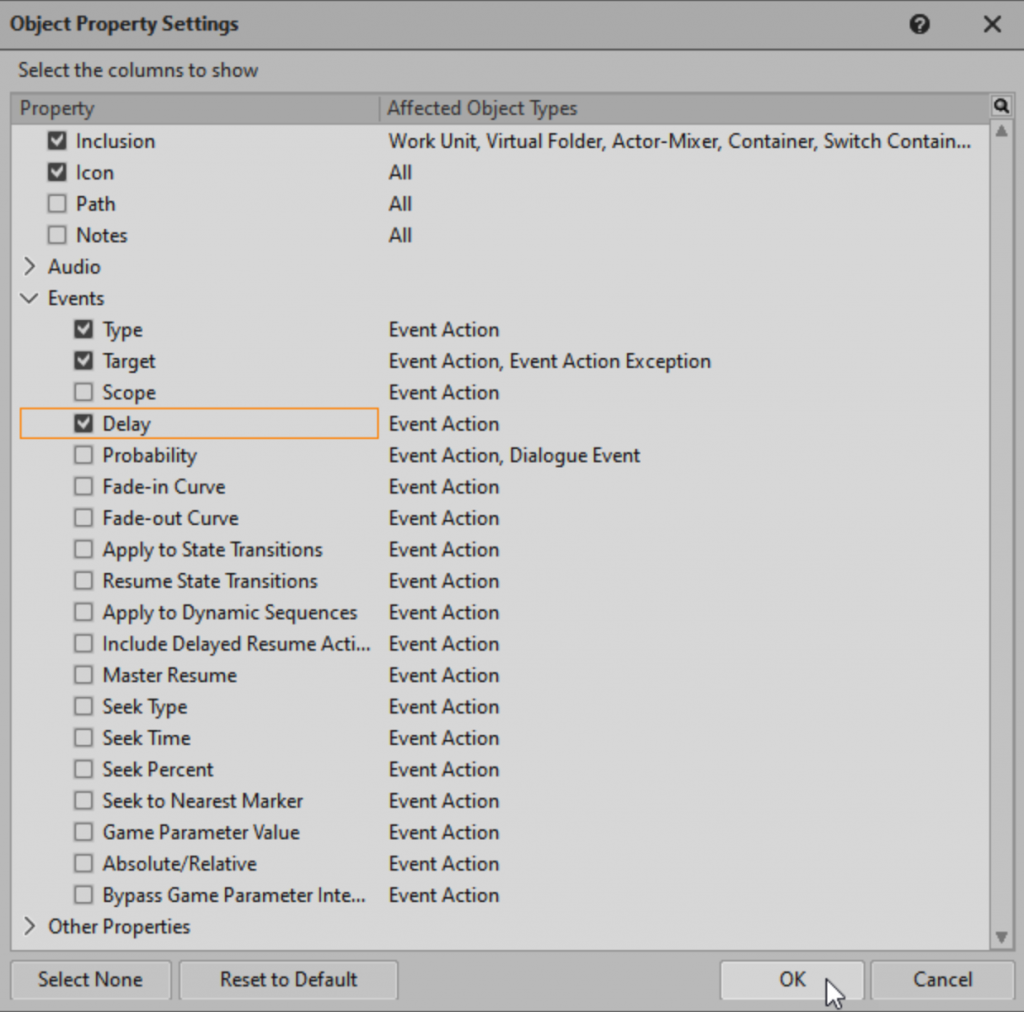
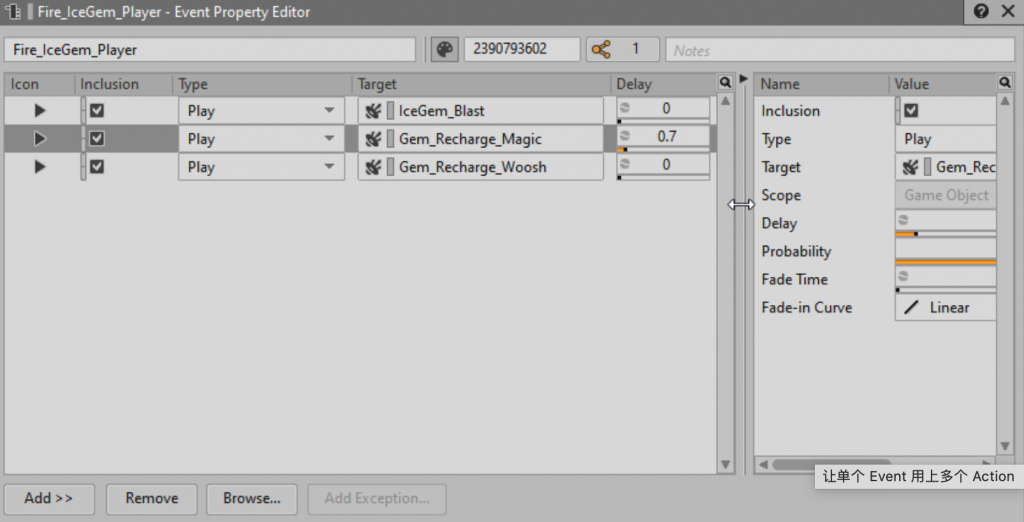
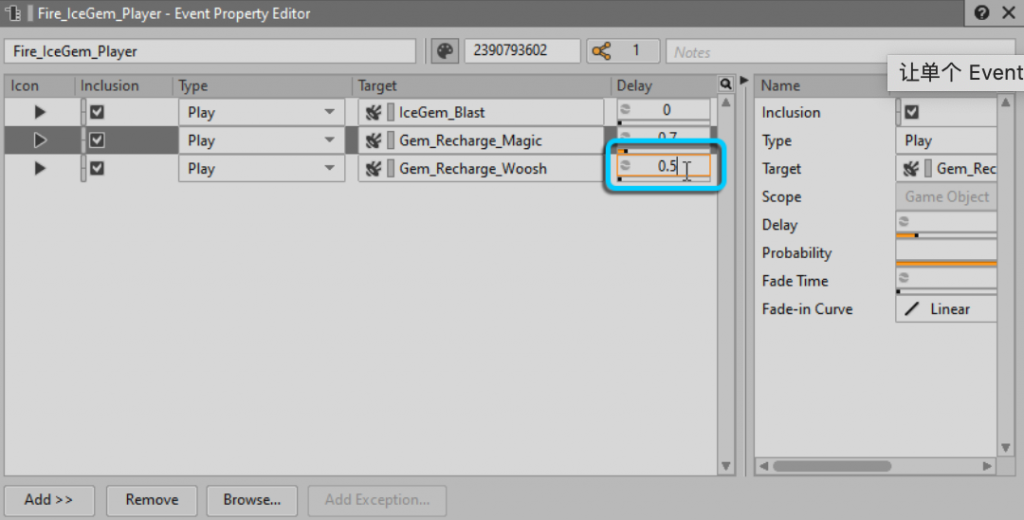
Using Randomization:
To prevent the game’s sound effects from becoming monotonous, such as the sound of an ice gem dropping on the ground in Cube, each instance of the drop should have slight variations.
Drag the audio folder onto the Default Work Unit under the Actor-Mixer Hierarchy. In the first row, change the Object Type/Action to Random Container, then click Import. Expand the “Gems Breaking” Random Container object. You will see all the Gem Breaking audio files. Select the “Gems Breaking” Random Container, then play the object multiple times. The system will randomly play one sound from the container each time.
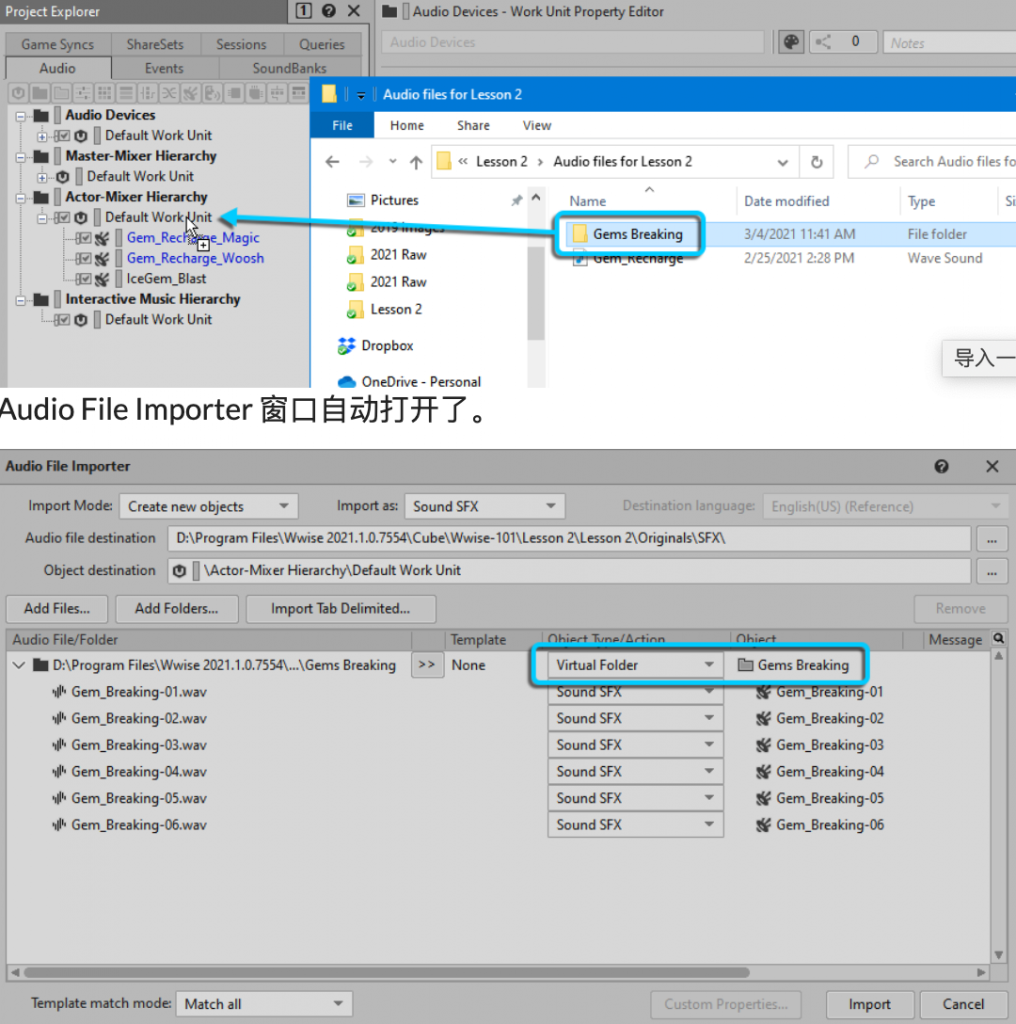
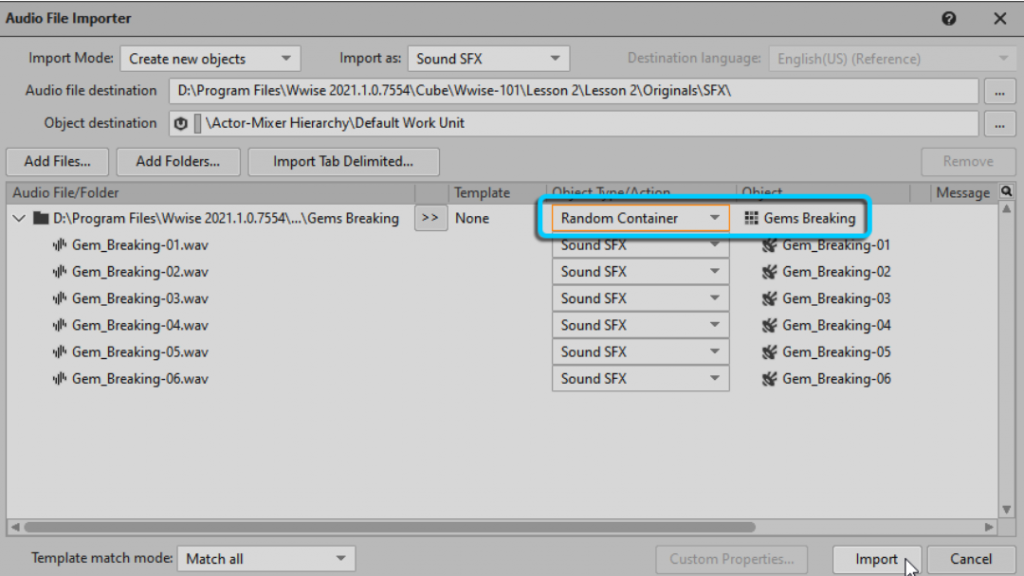
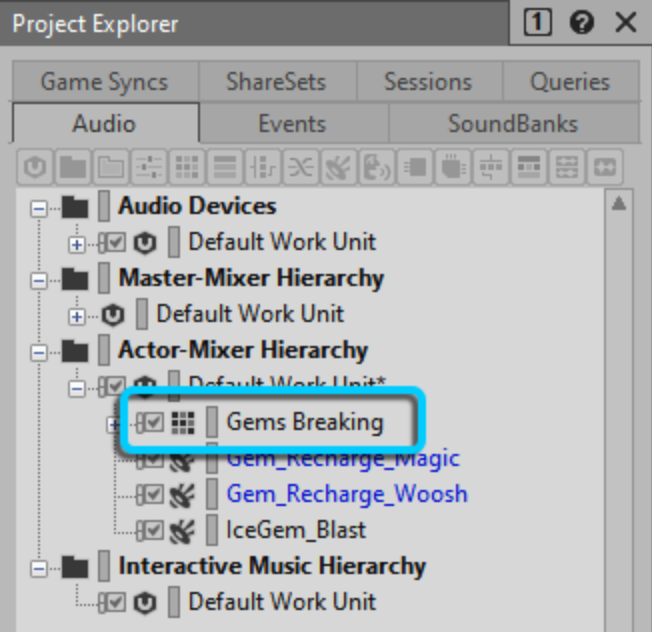
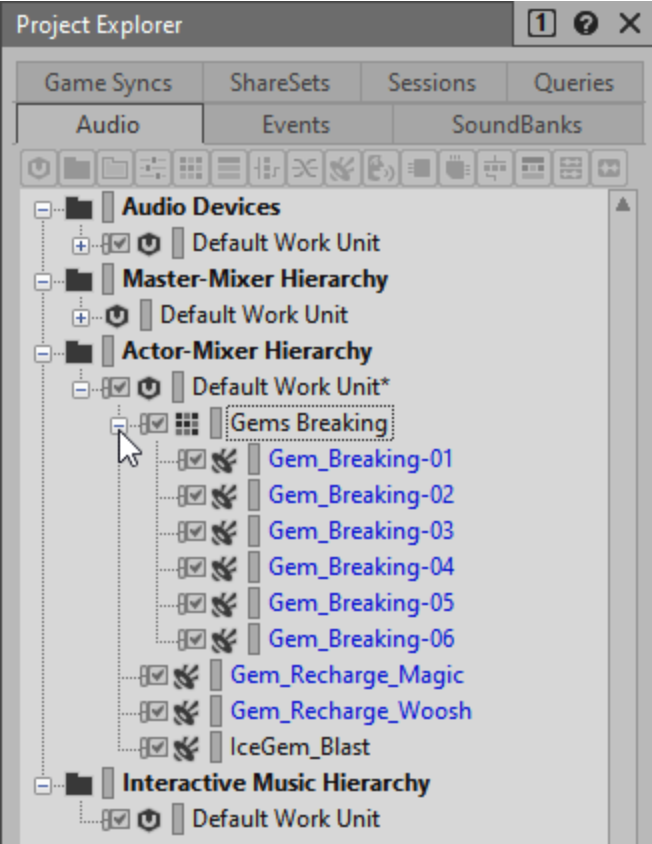
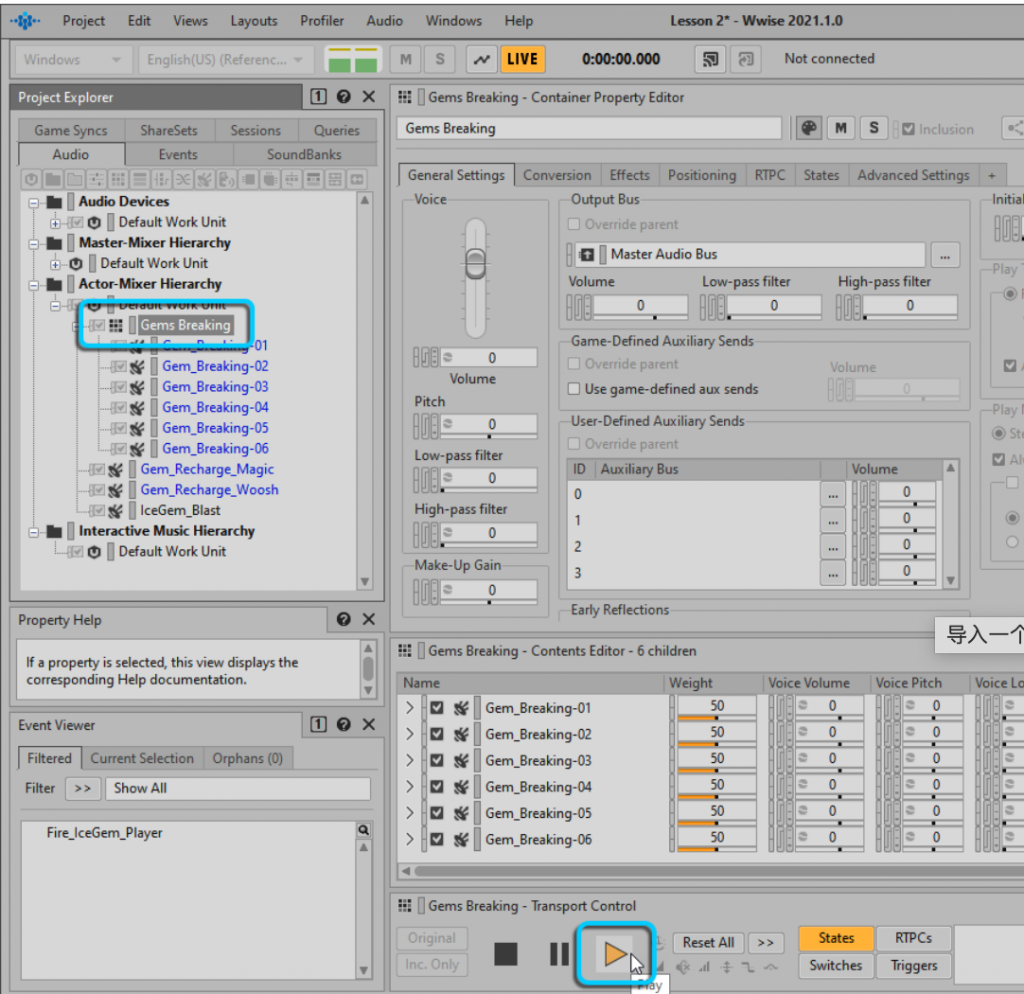
Using Controlled Randomization:
The same Gem Breaking sound effect may be randomly selected multiple times in a row. To avoid this, adjust some properties that control how randomization occurs.
In the Property Editor for Gems Breaking, make sure the Avoid repeating last checkbox is selected and change its value to 2. This way, the same Gem Breaking sound effect won’t be played consecutively multiple times.
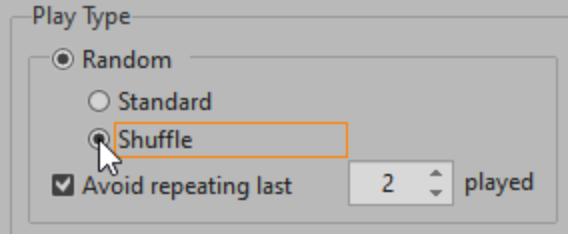
Randomising Attributes
In Wwise it is possible to Randomise the values of almost any attribute that affects the sound, such as Volume, Filter and Pitch. This feature, combined with the Randomise sound selection, creates an even greater variety of sounds. In Gems Breaking’s Property Editor, double-click the Randomizer icon for the Pitch property. Click the Enable checkbox and type -150 and 150 in the Min Offset and Max Offset fields, respectively; now every time you play a Gem Breaking sound, its pitch will be anywhere between 150 cents above and below the original pitch of the recording.
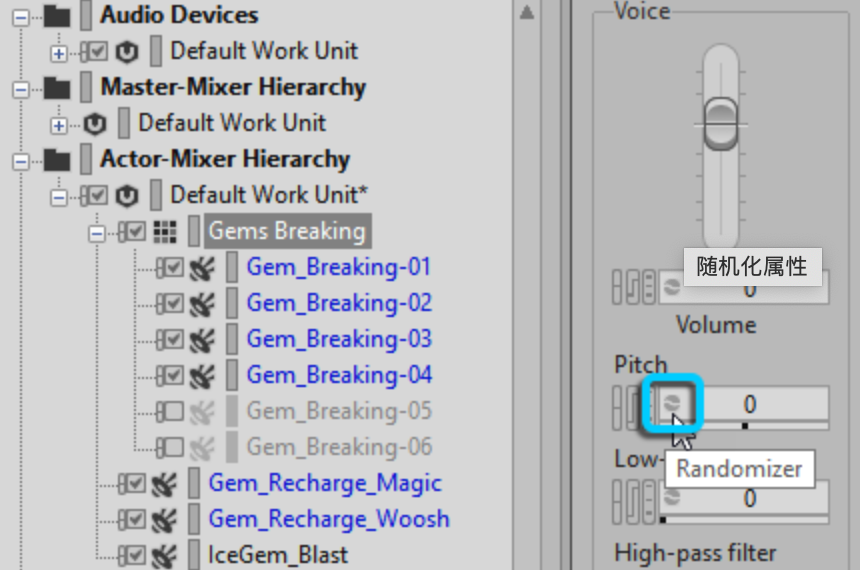
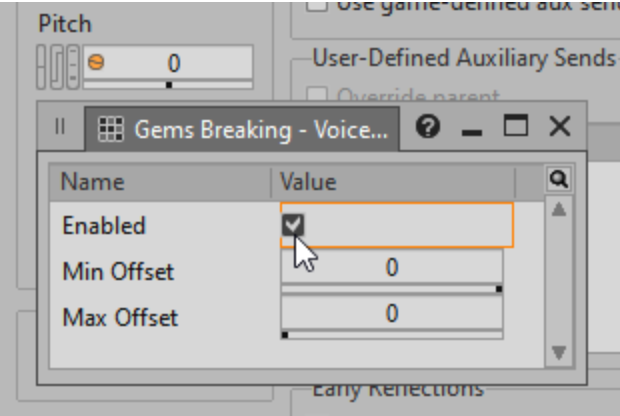
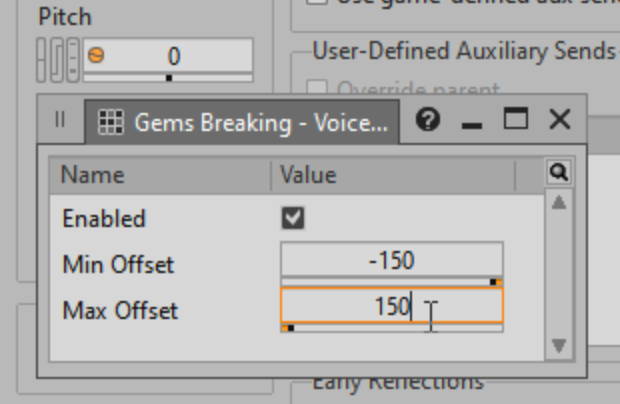
Divide Sound:
Next, we’re going to make the Gem Breaking sound effect more distinctive. To do this, we can split the recording into two parts: the initial sound of the Ice Gem hitting the ground (the head) and the bouncing sound of the fragments on the ground after breaking (the tail). By splitting the sound into multiple parts, you can randomly combine different heads and tails, making the overall sound more diverse.
First, you need to duplicate the container you created earlier. Rename the two “Gems Breaking” Random Container objects to Gem Head and Gem Tail, respectively. In the “Gem Head” Random Container, select the Gem_Breaking-01 object, then double-click the Gem_Breaking-01 audio source icon in the Contents Editor to edit it.
Smooth out the transitions for seamless blending.
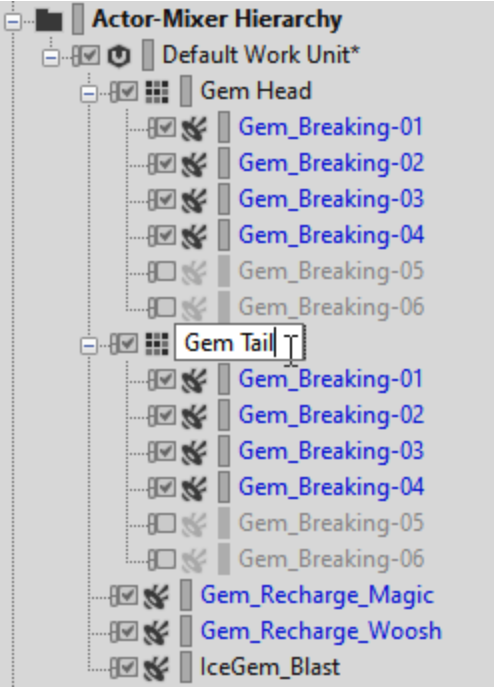
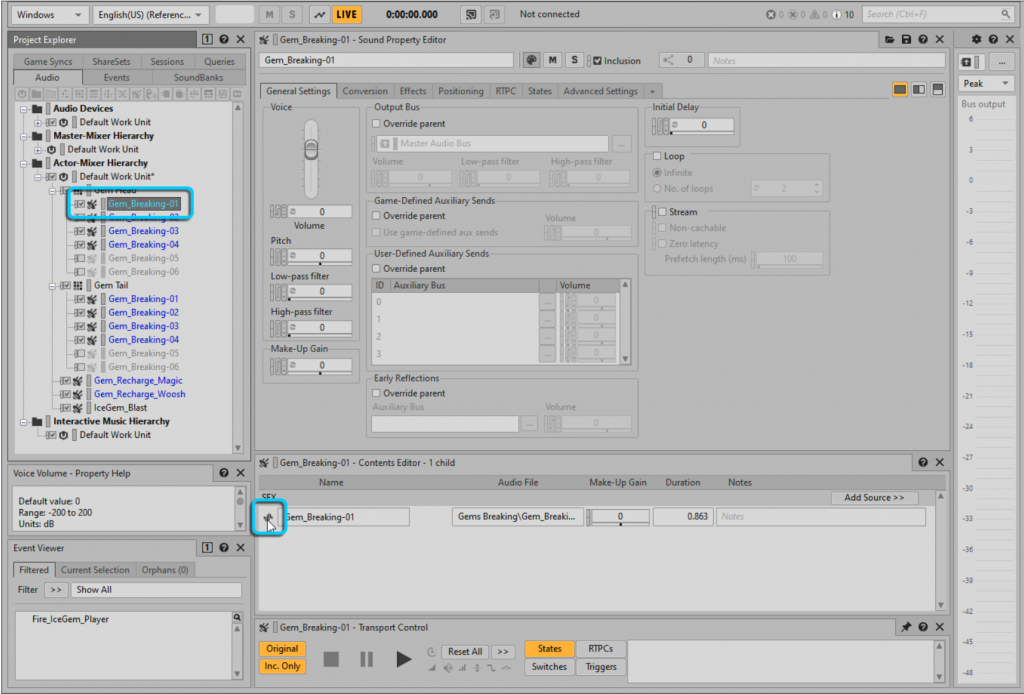
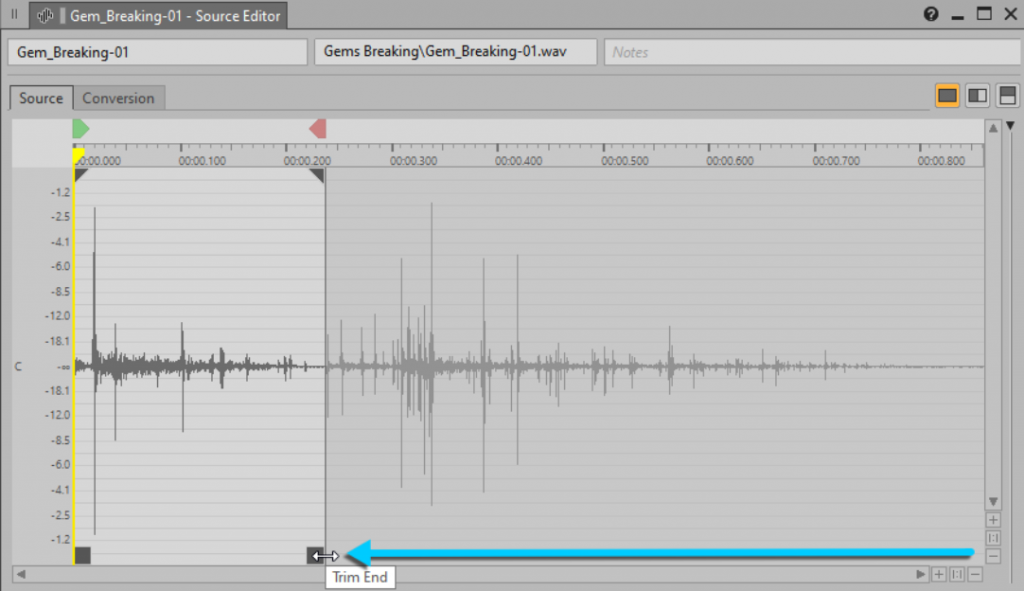
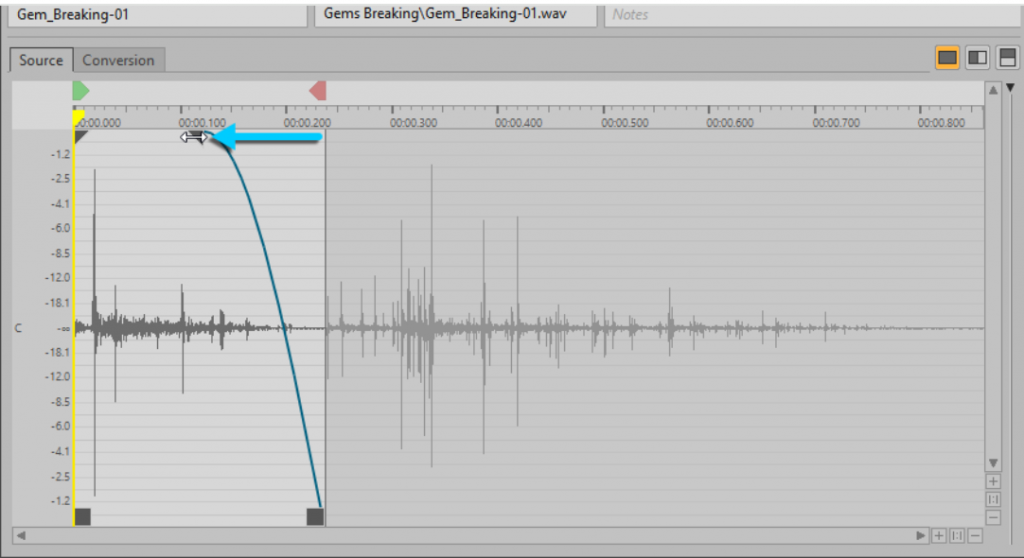
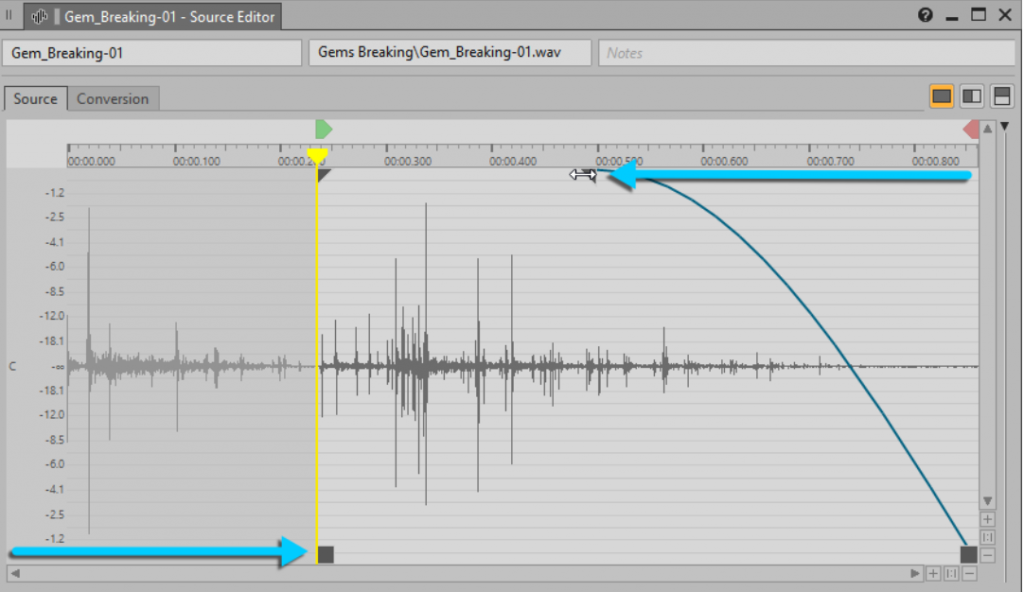
Now that the recording has been split into head and tail sounds, the next step is to reassemble these two parts to ensure that each time an Ice Gem is thrown, a randomly selected head sound is heard first, followed by a randomly selected tail sound. We’ll use another type of object to link the head and tail sounds together, called a Sequence Container. Similar to the Random Container, the Sequence Container is used to contain other objects, but it doesn’t play them in random order; instead, it plays them in the sequence you arrange. First, we need to place the Gem Head and Gem Tail Random Containers into a Sequence Container.
Hold down the Ctrl key and select both Gem Head and Gem Tail Random Containers.
Right-click on either of the selected objects and choose New Parent > Sequence Container. Rename the newly created object to Gem Drop.
Drag Gem Head into the Playlist, then drag the Gem Tail object into the lower half of the Playlist.
Double-click on the Gem Drop Sequence Container and play it a few times.
The first time you press play, only a head object will play. You need to press play again for the tail object to play. If you leave it as is, the same situation will occur in the game: when a player throws an Ice Gem, they will only hear the head sound; they need to throw another one to hear the tail sound. To fix this, change the Play Mode from Step to Continuous.
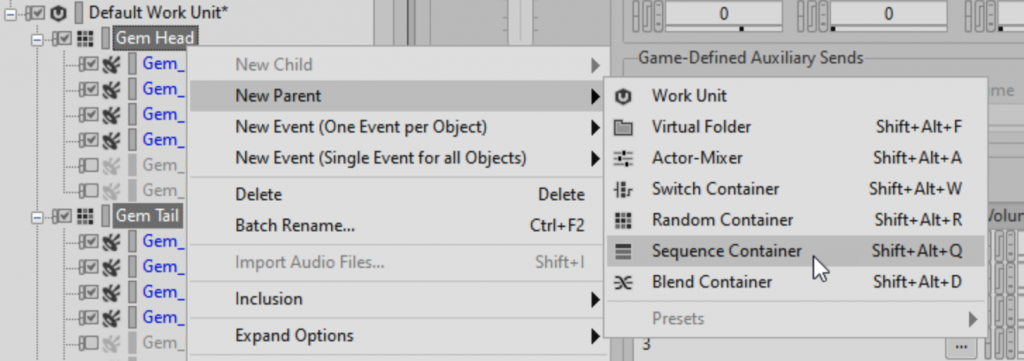
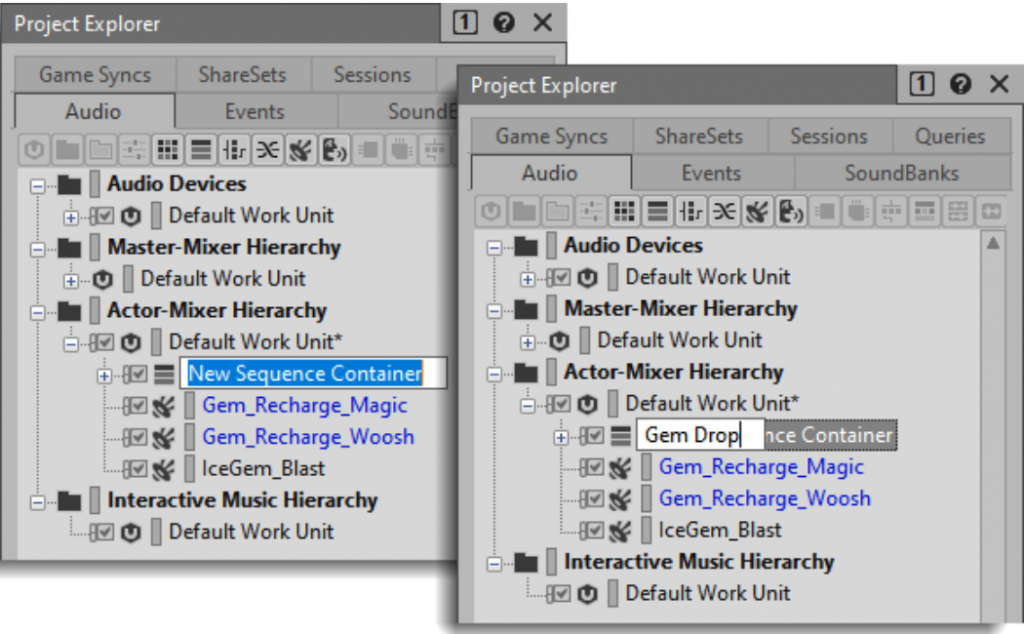
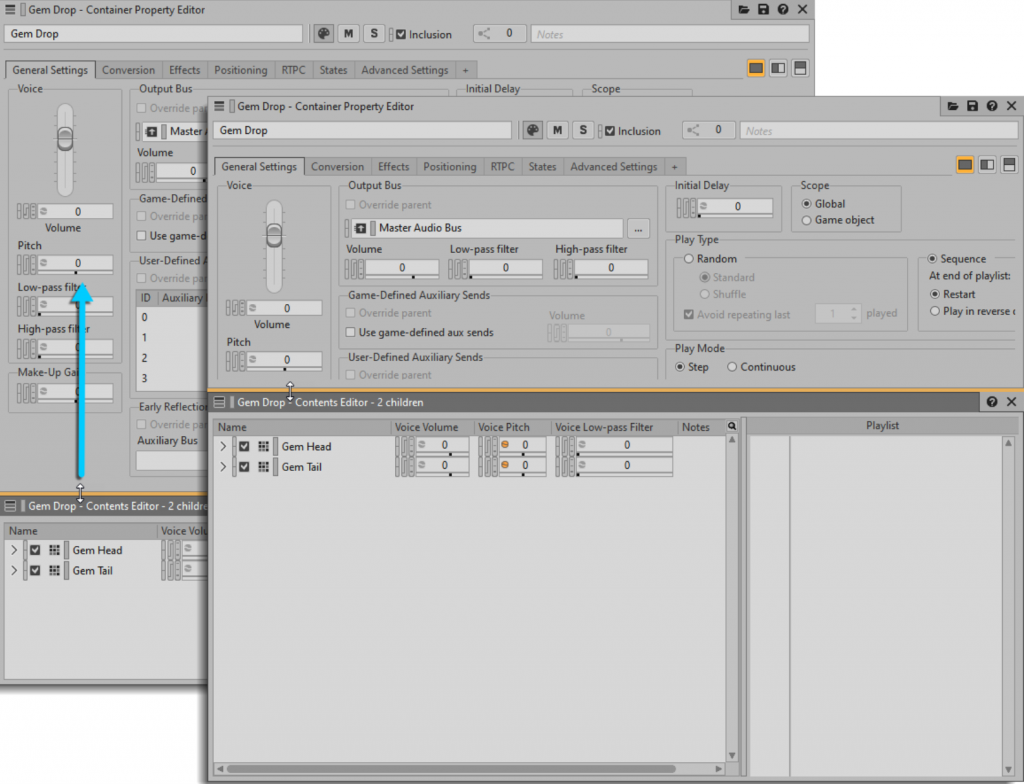
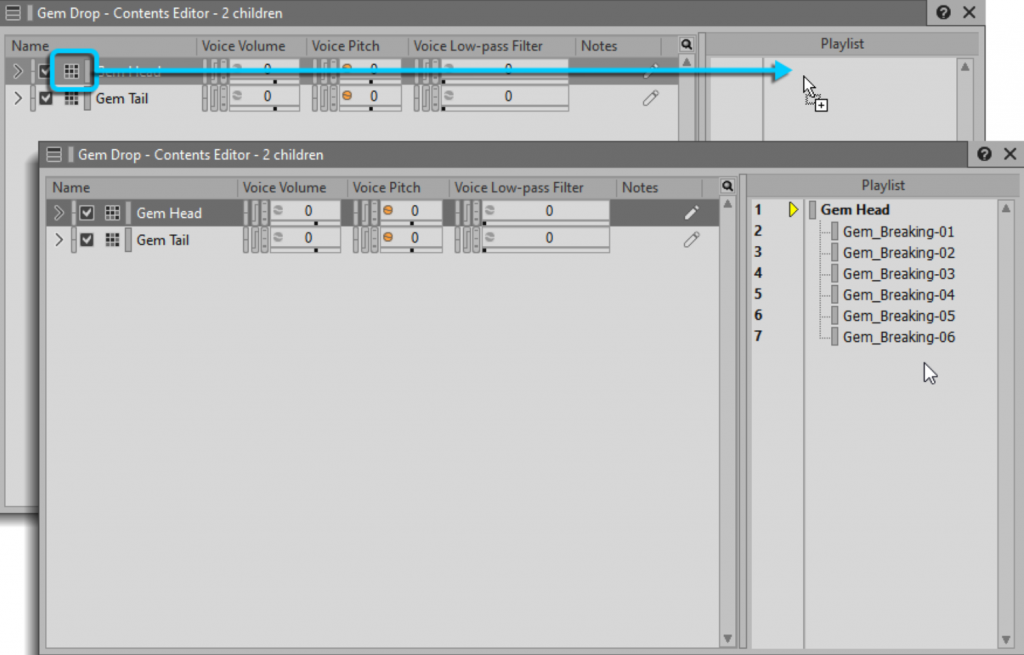
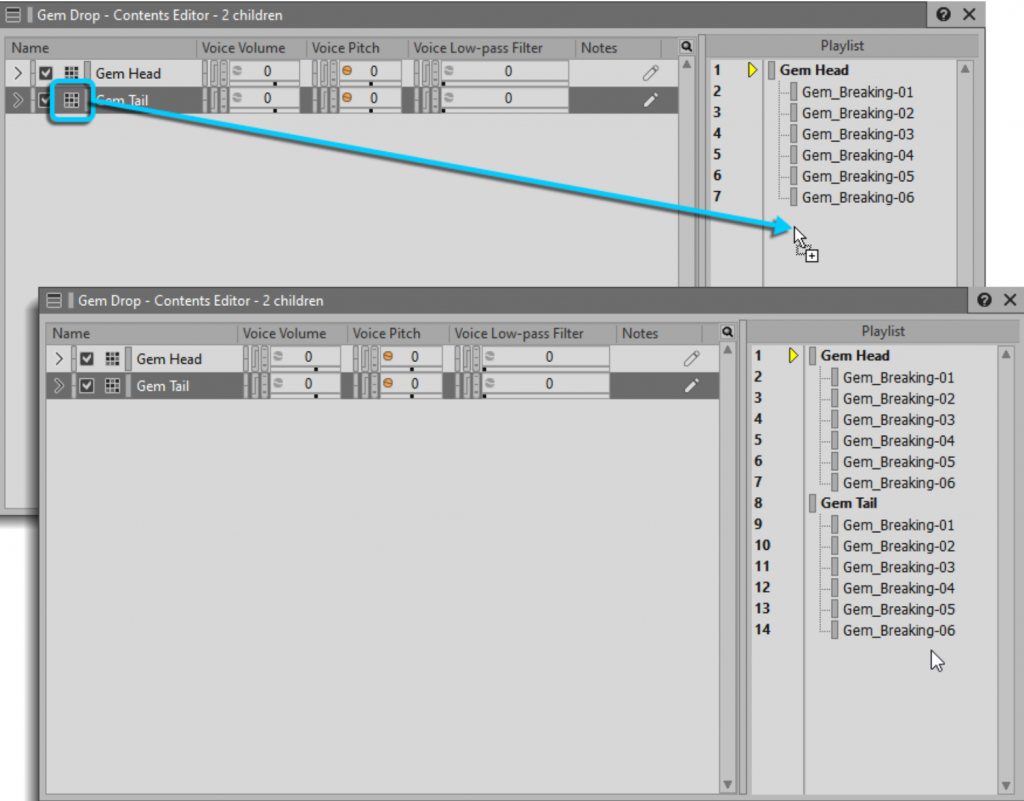
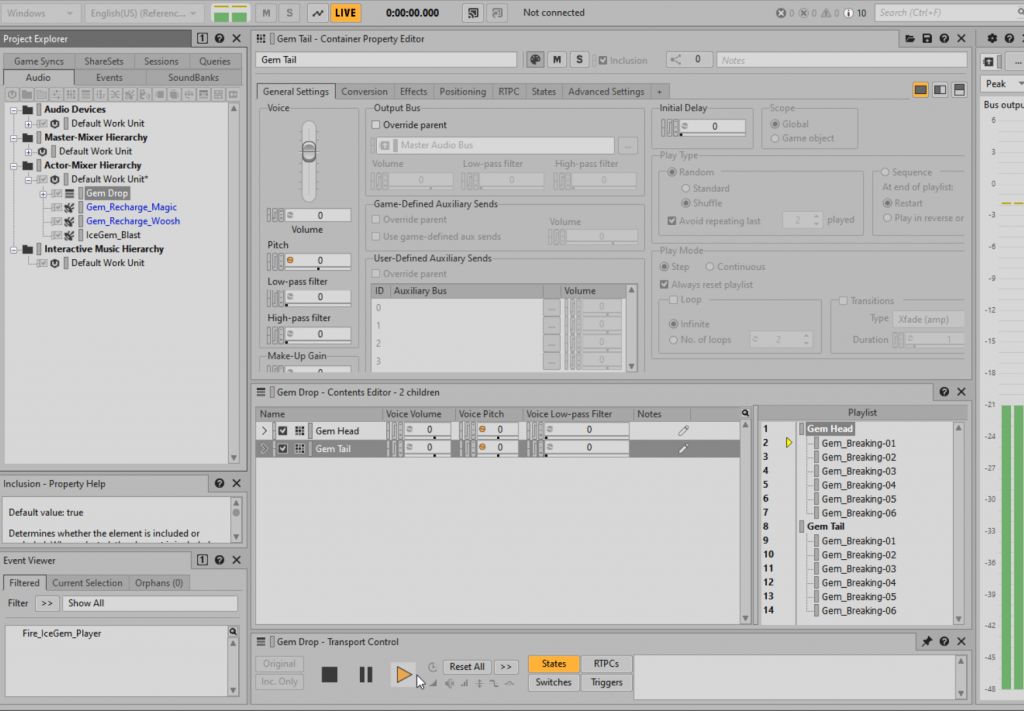
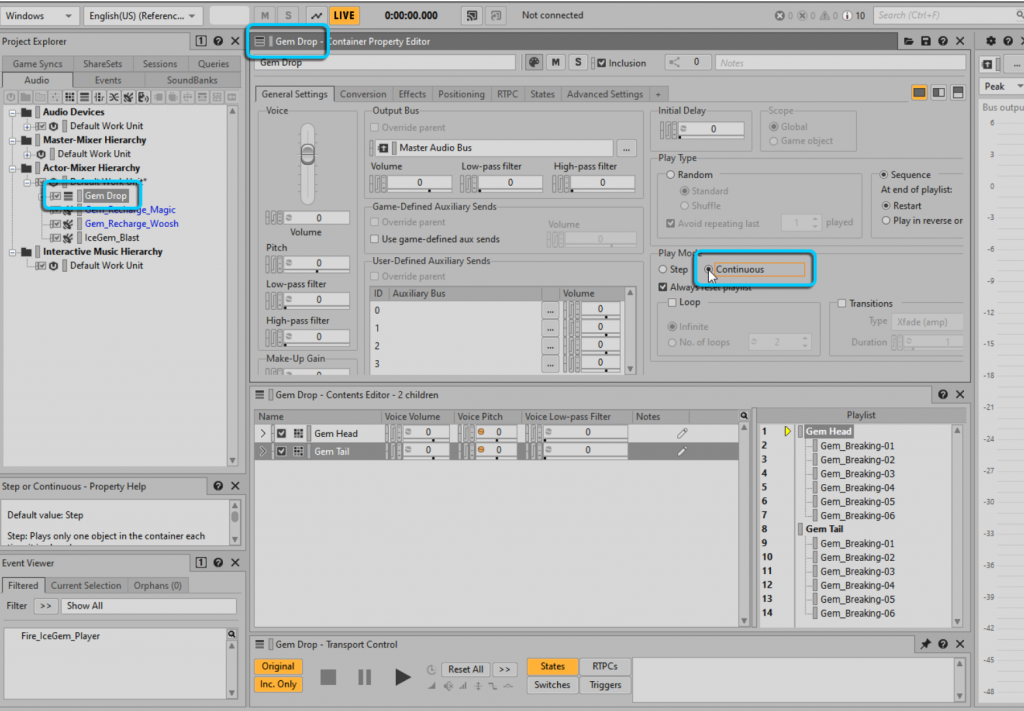
Using Silence:
Insert a silence between the head and tail sounds. Click the pin icon in the Transport Control to focus on the Gem Drop object.
Right-click the Gem Drop sequence object, and select New Child > Sound SFX. Name the newly created object “Silence.” In the Silence object’s Contents Editor, click Add Source >> and choose Wwise Silence. Drag the Silence object to any position between rows 2 and 7 in the Playlist.
In the Event Viewer, select the Fire_IceGem_Player event. Drag the “Gem Drop” Sequence Container object into the Fire_IceGem_Player – Event Property Editor.
In this configuration, the sound of the Ice Gem hitting the ground is heard immediately after the Wwizard throws the Ice Gem. However, this is not realistic. To make the effect more authentic, we need to delay the playback of the Gem Drop object. Set the Delay parameter of this newly created Action to 0.4 seconds.
The time it takes for the Ice Gem to hit the ground after falling from the Wwizard’s wand is not always the same. You can simulate this by randomizing the Delay property.
Enable the Randomizer effect and set the Max Offset value to 0.3 seconds to randomize the Delay time. This value is the offset applied to the original value.
Previously, the Transport Control was focused on the “Gem Drop” Sequence Container. Now, you need to unpin the icon to focus on the “Fire_IceGem_Player” Event in order to hear the complete set of Ice Gem-related sounds.
Unpin the icon in the Transport Control, then select the “Fire_IceGem_Player” Event in the Event Viewer, and play to listen to the entire Ice Gem sound effect.
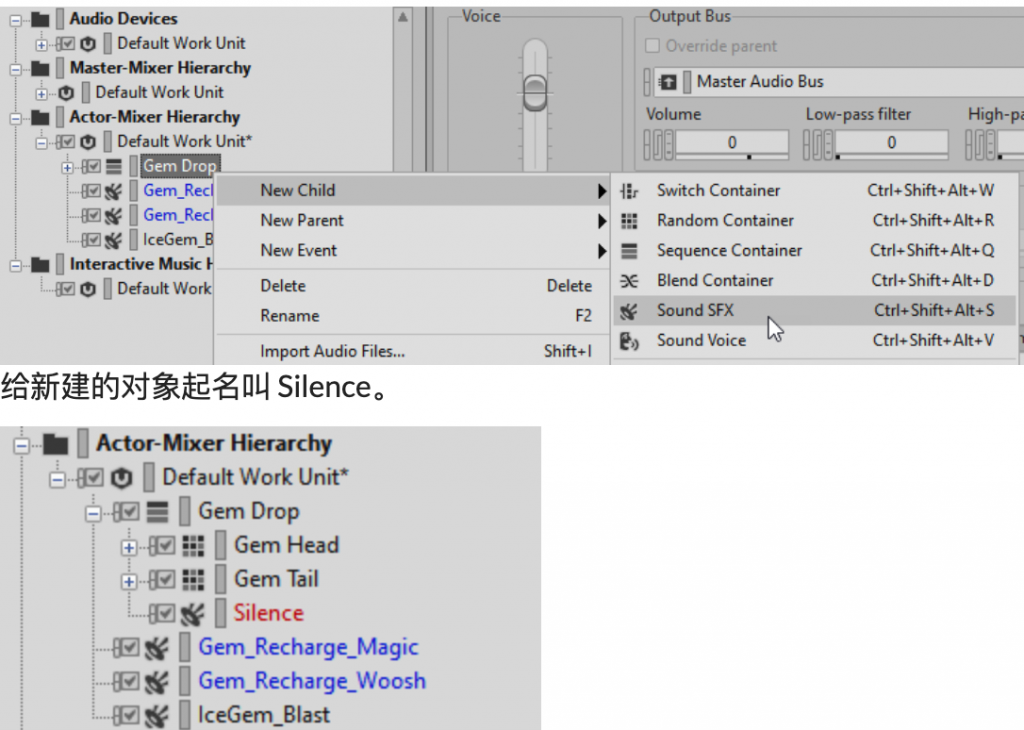
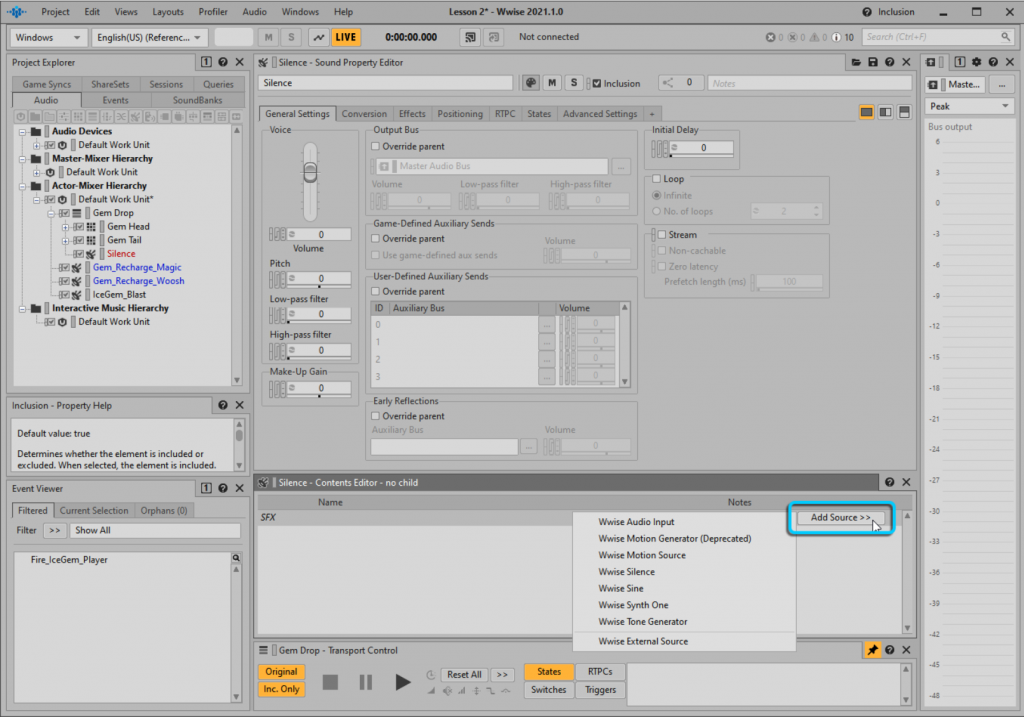
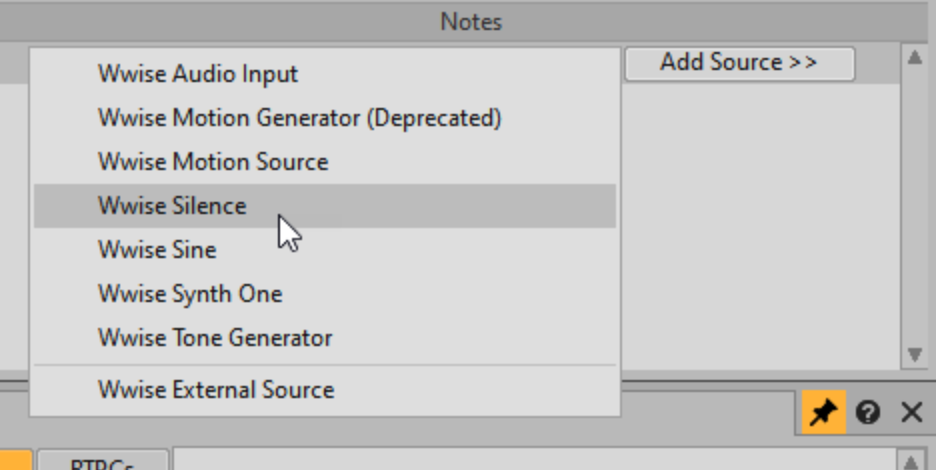
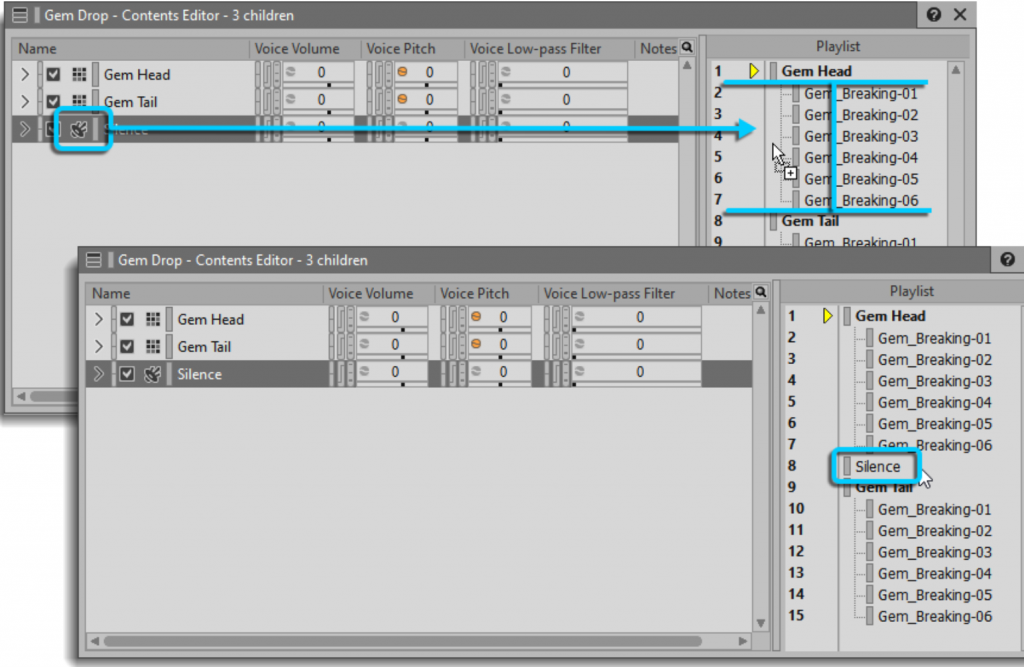
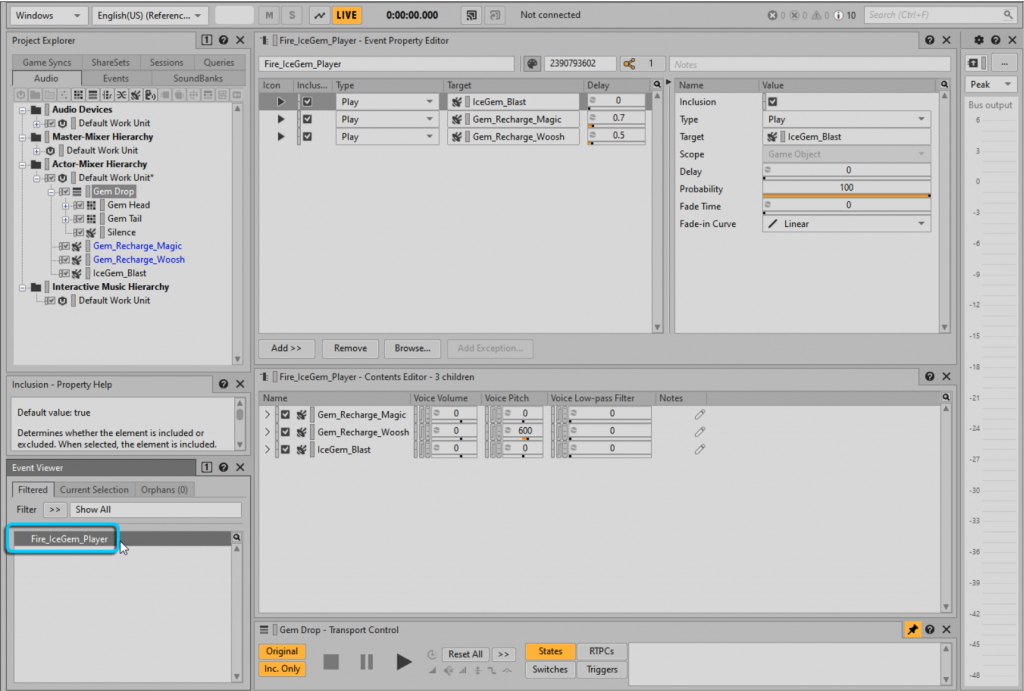
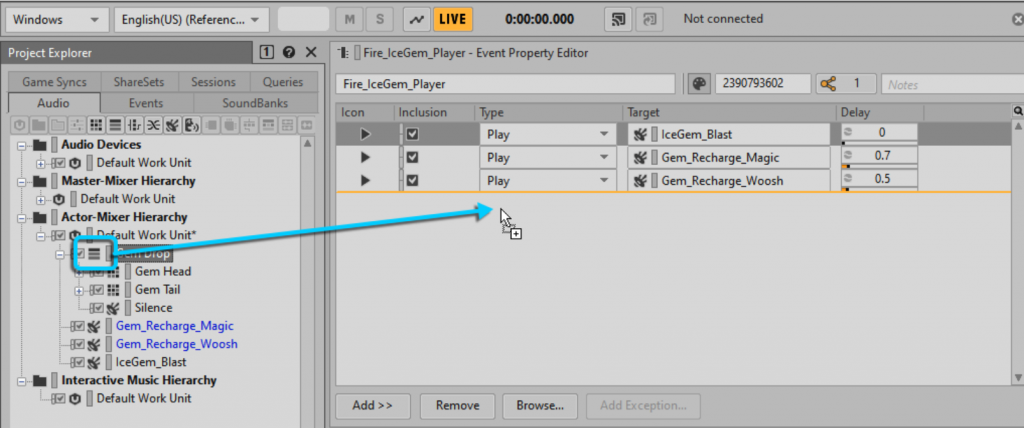
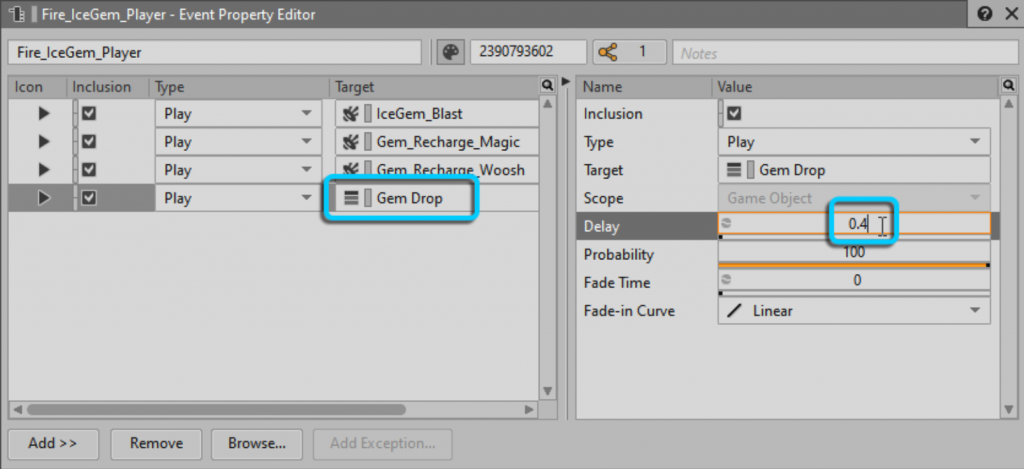
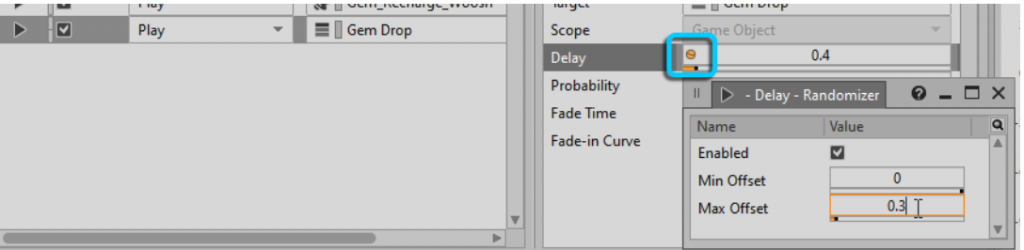
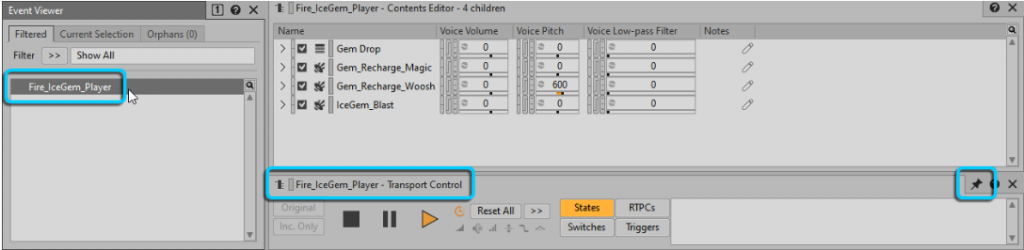
Click “Generate All” to add sound effects to the Cube game.